
Windows 10 adalah sistem operasi yang luas digunakan di seluruh dunia, namun, terkadang pengguna dapat menghadapi masalah teknis yang dapat mengganggu pengalaman penggunaan. Salah satu pesan error yang mungkin muncul adalah “Your PC/Device needs to be repaired“.
Pesan ini dapat menyebabkan kebingungan dan kekhawatiran, tetapi tidak perlu panik. Artikel ini akan memberikan panduan langkah demi langkah tentang bagaimana mengatasi masalah ini dengan solusi yang tepat dan mudah.
Dalam artikel ini, kita akan memberikan panduan lengkap dalam bahasa Indonesia tentang cara mengatasi masalah ini dengan langkah-langkah yang terperinci.
Penyebab Error Your PC/Device needs to be repaired di Windows 10
Pesan error “Your PC/Device needs to be repaired” di Windows 10 bisa muncul karena beberapa alasan yang berbeda. Memahami penyebab-penyebab potensial dari masalah ini adalah langkah pertama dalam menyelesaikannya. Berikut adalah beberapa penyebab umum dari pesan error ini:
- Kerusakan pada Boot Configuration Data (BCD): Salah satu penyebab utama pesan error ini adalah kerusakan pada file Boot Configuration Data (BCD). BCD adalah komponen kunci yang mengatur proses booting sistem operasi. Jika file ini rusak atau hilang, komputer Anda mungkin tidak dapat boot dengan benar.
- Partisi Aktif yang Tidak Tepat: Partisi aktif adalah partisi di mana sistem operasi Windows berada. Jika partisi ini tidak diatur dengan benar, komputer mungkin tidak dapat memulai sistem operasi dengan sukses.
- File Sistem yang Rusak atau Korup: File sistem yang rusak atau korup juga dapat menyebabkan masalah ini. File sistem adalah komponen inti dari sistem operasi, dan jika ada kerusakan pada file-file ini, komputer Anda mungkin mengalami masalah saat booting.
- Perangkat Keras yang Bermasalah: Terkadang, perangkat keras seperti hard drive yang bermasalah atau RAM yang rusak dapat menjadi penyebab dari pesan error ini. Periksa perangkat keras Anda untuk memastikan semuanya berfungsi dengan baik.
- Infeksi Malware: Serangan malware atau virus juga bisa merusak sistem operasi Anda dan menyebabkan masalah ini. Jadi, pastikan sistem Anda terlindungi dengan perangkat lunak antivirus yang baik.
- Pembaruan Sistem Gagal: Terkadang, gagalnya pembaruan sistem atau pemutakhiran yang tidak sempurna dapat memicu masalah ini. Pembaruan sistem yang tidak lengkap atau gagal bisa menyebabkan konflik dalam sistem.
- Perubahan Konfigurasi yang Tidak Sesuai: Jika Anda melakukan perubahan konfigurasi hardware atau software sebelum pesan error muncul, perubahan tersebut mungkin menjadi penyebab masalah.
Memahami penyebab potensial dari pesan error Your PC/Device needs to be repaired adalah langkah pertama dalam mengatasi masalah ini. Setelah Anda mengetahui penyebabnya, Anda dapat mengambil langkah-langkah yang sesuai untuk memperbaikinya.
Cara Mengatasi Error Your PC/Device needs to be repaired di Windows 10
Cara 1. Menjalankan Startup Repair
Cara pertama yang dapat Anda coba adalah dengan menjalankan Startup Repair. Berikut ini adalah langkah-langkahnya..
- Pertama-tama, siapkan terlebih dahulu DVD bootable Windows 10 sebagai media booting.
- Matikan komputer Anda dengan menekan dan menahan tombol power selama 5-10 detik untuk mematikannya secara paksa.
- Masukkan Flashdisk atau DVD bootable ke laptop atau PC Anda.
- Nyalakan komputer seperti biasa dengan menekan tombol power.
- Saat komputer sedang booting, masuk ke BIOS dengan menekan tombol yang sesuai (biasanya F2, F12, atau Del).
- Di dalam BIOS, ubah pengaturan booting agar menggunakan media Flashdisk atau DVD yang Anda gunakan.
- Setelah berhasil booting menggunakan media bootable, Anda akan masuk ke halaman Installer Windows.
- Klik tombol Next dan kemudian pilih menu Repair your computer.
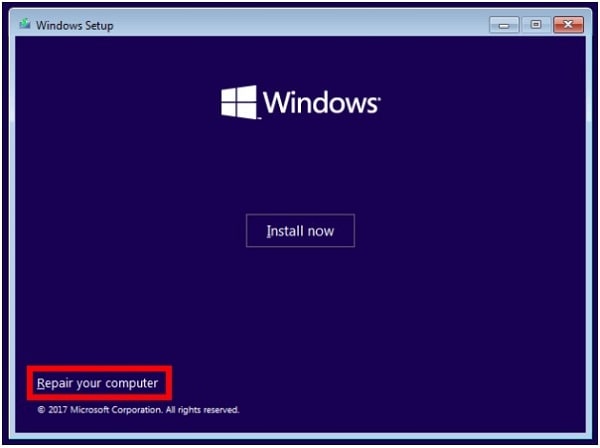
- Pada halaman selanjutnya, pilih menu Troubleshoot > Advanced Options > Startup Repair.
- Biarkan proses repair berjalan dan tunggu hingga selesai.
Setelah perbaikan selesai, restart komputer Anda dan kembali ke BIOS. Ganti pengaturan booting ke mode normal.
Cara 2. Memperbaiki file BCD
Kerusakan pada file Boot Configuration Data (BCD) juga dapat menyebabkan munculnya pesan error Your PC/Device needs to be repaired di Windows 10. Berikut adalah langkah-langkah untuk mengatasinya..
- Boot komputer menggunakan media installer Windows 10 yang sama seperti pada langkah diatas.
- Setelah masuk ke halaman instalasi, klik tombol Next dan pilih menu Repair your computer.
- Selanjutnya, pilih menu Troubleshoot > Advanced Options > Command Prompt.
- Setelah jendela Command Prompt terbuka, ketik perintah berikut satu per satu dan tekan Enter setiap kali selesai:
bootrec /fixmbr
bootrec /fixboot
bootrec /rebuildbcd - Setelah semua perintah selesai dijalankan, ketik perintah “Exit” dan tekan Enter.
- Restart komputer Anda.
Cara 3. Cek dan Atur partisi Active
Mengatasi pesan error Your PC/Device needs to be repaired di Windows 10 memerlukan beberapa tindakan teknis yang tepat. Salah satu langkah kunci adalah mengoptimalkan partisi aktif di komputer Anda.
- Berikut adalah panduan langkah demi langkah untuk melakukan hal ini:
- Sama seperti cara-cara diatas, siapkan dahulu bootable media installer Windows 10. Lalu masuk menggunakan media bootable.
- Setelah berhasil boot menggunakan media bootable, Anda akan masuk ke halaman Installer Windows. Klik tombol Next.
- Pilih menu Repair your computer.
- Pada halaman selanjutnya, pilih menu Troubleshoot > Advanced Options > Command Prompt.
- Ketika jendela Command Prompt terbuka, ketik perintah berikut dan tekan Enter setelah setiap perintah:
diskpart
list volume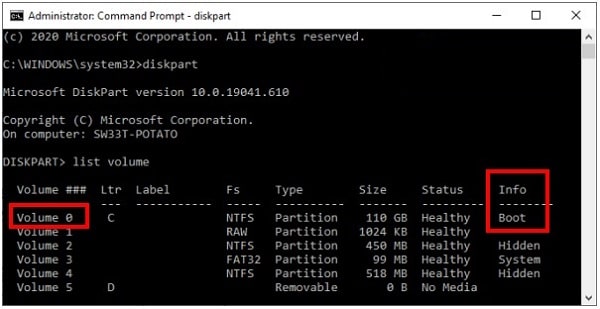
- Anda akan melihat daftar semua volume atau partisi yang ada di media penyimpanan komputer Anda.
- Temukan volume yang digunakan sebagai lokasi instalasi sistem operasi. Anda akan memilihnya dengan perintah berikut (gantilah angka 0 sesuai dengan yang sesuai dengan komputer Anda):
select volume 0 - Terakhir, aktifkan partisi yang Anda pilih dengan perintah berikut:
active
Jika berhasil, pada CMD akan muncul keterangan “DiskPart marked the current partition as active”.
Jika penyebab Windows 10 anda error adalah hal ini, seharusnya anda sudah berhasil mengatasinya dengan cara mengatur partisi aktif pada komputer Anda. Namun jika masih tetap, anda bisa mencoba cara mengatsi selanjutnya.
Cara 4. Memperbaiki File Sistem dengan System File Checker
Selain mengatur partisi aktif, Anda juga dapat menggunakan alat bawaan Windows 10 yang disebut System File Checker (SFC) untuk mendeteksi dan memperbaiki file sistem yang rusak atau korup. Berikut adalah panduan langkah demi langkah untuk menjalankan System File Checker:
- Seperti sebelumnya, pastikan Anda boot menggunakan media bootable Windows 10.
- Setelah booting dari media installer, pilih Repair your computer, lalu pilih Troubleshoot > Advanced Options > Command Prompt.
- Di jendela Command Prompt, ketik perintah berikut dan tekan Enter:
sfc /scannow - Biarkan proses pemindaian berjalan hingga selesai.
- Setelah proses scan selesai, restart komputer Anda.
System File Checker akan mencari dan memperbaiki file sistem yang rusak atau korup, yang dapat membantu mengatasi pesan error Your PC/Device needs to be repaired.
Cara 5. Install Ulang Windows 10
Apabila seluruh solusi di atas tidak berhasil mengatasi masalah Anda, langkah terakhir yang dapat Anda pertimbangkan adalah melakukan instal ulang Windows 10. Ini akan memberikan Anda salinan segar dari sistem operasi dan biasanya menghilangkan semua masalah yang ada.
Sebelum melakukan instal ulang, pastikan Anda telah mencadangkan data yang penting, terutama dari folder pengguna dan drive C, karena proses instal ulang seringkali melibatkan pembentukan ulang partisi C yang menghapus data yang ada.
Jika Anda ingin mencadangkan data, masuk ke Safe Mode terlebih dahulu dan selamatkan data Anda dari sana sebelum melanjutkan dengan instal ulang.
Penutup
Mengatasi pesan error “Your PC/Device needs to be repaired” di Windows 10 bisa menjadi tugas yang menantang, tetapi dengan mengikuti langkah-langkah di atas, Anda dapat mencoba memperbaiki masalah tersebut sendiri.
Jika Anda masih mengalami kesulitan setelah mencoba semua langkah ini, sebaiknya hubungi dukungan teknis atau seorang ahli komputer yang berpengalaman untuk bantuan lebih lanjut. Ingatlah untuk selalu menjaga sistem operasi Anda dalam kondisi terbaik agar dapat berjalan lancar tanpa masalah.
Semoga artikel ini bermanfaat dan sukses dalam mengatasi masalah Anda!
