
Selamat datang di Zflas, sumber informasi terpercaya untuk solusi Windows dan permasalahan yang Anda hadapi. Dalam artikel ini, kita akan membahas langkah-langkah konkret untuk mengatasi masalah umum di Windows yang dapat mengakibatkan kesalahan kritis dan menyebabkan menu Start menjadi tidak responsif.
Kami memahami betapa pentingnya produktivitas Anda, dan itulah mengapa kami berkomitmen untuk membantu Anda melewati kendala teknis ini dengan cara yang mudah dipahami.
Kesalahan kritis di Windows adalah masalah yang sering dihadapi oleh banyak pengguna. Salah satu varian dari kesalahan ini adalah ketika menu Start tiba-tiba tidak berfungsi. Ini dapat sangat mengganggu, karena menu Start adalah titik awal navigasi di sistem operasi Windows.
Namun, Anda tidak perlu khawatir. Kami telah menyusun panduan langkah demi langkah yang akan membantu Anda mengatasi masalah ini dan mengembalikan fungsionalitas menu Start.
Mengapa Menu Start Berhenti Bekerja?
Sebelum kita melangkah ke solusi, mari kita pahami mengapa masalah ini mungkin terjadi. Ada beberapa faktor yang dapat menyebabkan menu Start menjadi tidak responsif atau bahkan berhenti berfungsi sama sekali. Beberapa faktor umum termasuk:
1. Pembaruan Sistem Tertunda
Ketika sistem Windows Anda memiliki pembaruan yang tertunda, ini dapat mengganggu kinerja berbagai komponen, termasuk menu Start. Pastikan untuk selalu menjalankan pembaruan sistem secara teratur untuk menghindari masalah ini.
2. File Sistem Korup
Kerusakan pada file sistem Windows dapat mengakibatkan gangguan pada berbagai fitur, termasuk menu Start. Menggunakan alat bawaan Windows, Anda dapat memeriksa dan memperbaiki file sistem yang rusak.
3. Konflik Aplikasi Pihak Ketiga
Beberapa aplikasi pihak ketiga mungkin tidak sepenuhnya kompatibel dengan sistem operasi Anda dan dapat mengganggu fungsionalitas menu Start. Pastikan aplikasi Anda selalu diperbarui dan kompatibel dengan versi Windows Anda.
4. Profil Pengguna Rusak
Kadang-kadang, profil pengguna Anda sendiri dapat mengalami kerusakan, yang dapat mempengaruhi banyak aspek sistem, termasuk menu Start. Pada beberapa kasus, membuat profil pengguna baru dapat menjadi solusi.
Langkah-langkah Mengatasi Masalah Menu Start yang Tidak Berfungsi
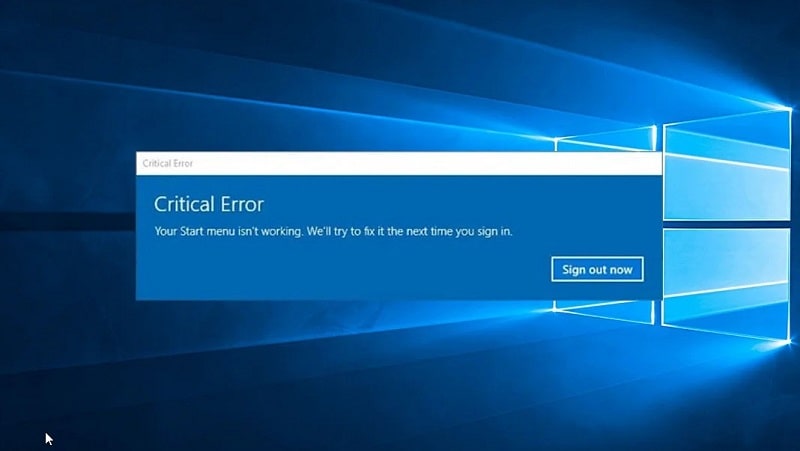
Sekarang, mari kita masuk ke langkah-langkah konkret untuk mengatasi masalah menu Start yang tidak berfungsi:
Langkah 1: Membuat Dua Akun Pengguna Baru
Tahapan pertama dalam mengatasi masalah Critical Error, Your Start menu isn’t working adalah dengan membuat dua akun pengguna baru.
Dengan begitu, kita akan menggandakan database dari salah satu akun baru ke akun yang mengalami error. Namun, proses ini tidak dapat dilakukan langsung pada akun yang sedang digunakan.
Oleh karena itu, kita memerlukan dua akun, satu sebagai sumber database dan satu lagi sebagai target untuk menggandakan database tersebut ke akun yang mengalami masalah.
Berikut adalah langkah-langkah untuk membuat akun pengguna baru:
Cara Menambahkan User Baru di Widows 10
Catatan: Pastikan salah satu dari kedua akun yang dibuat adalah akun Administrator.
Langkah 2: Me-restart Komputer
Setelah kedua akun pengguna baru berhasil dibuat, lakukan restart atau reboot pada komputer Anda. Langkah ini penting untuk memastikan bahwa kita dapat melanjutkan dengan proses penggandaan database.
Langkah 3: Masuk ke Akun Administrator yang Baru Dibuat
Setelah komputer selesai me-restart, masuklah ke akun Administrator yang baru saja dibuat. Dari akun ini, kita akan melanjutkan proses penggandaan database.
Langkah 4: Menggandakan Database TileDataLayer ke Akun Anda
Sebelum kita lanjut ke langkah ke-4, kita akan memberi label pada akun-akun yang ada agar lebih mudah diidentifikasi:
- Akun 1: Akun asli Anda yang mengalami masalah error
- Akun 2: Akun Administrator yang baru dibuat
- Akun 3: Akun yang akan menjadi tujuan penggandaan file database
Setelah masuk menggunakan Akun Administrator yang baru (Akun 2), bukalah File Explorer dan atur agar file tersembunyi ditampilkan dengan cara pergi ke menu View centang opsi Hidden items.
Kemudian, navigasilah ke direktori berikut:
C:\Users\Akun 3\AppData\Local\TileDataLayer
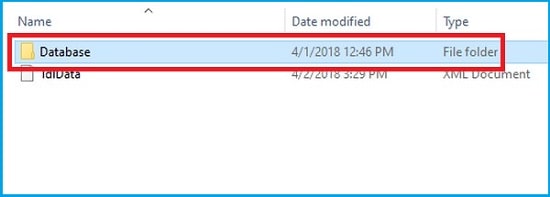
Setelah berada di direktori tersebut, klik kanan pada folder Database dan pilih Copy.
Selanjutnya, masuklah ke direktori akun asli Anda (Akun 1):
C:\Users\Akun 1\AppData\Local\TileDataLayer
Di dalamnya, Anda akan menemukan folder bernama Database.
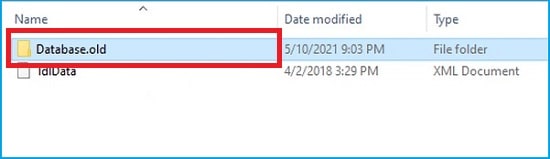
Ubahlah nama folder tersebut menjadi nama lain, seperti “Database.old”.
Setelah itu, klik kanan pada area kosong dan pilih Paste.
Langkah 5: Me-restart Komputer Sekali Lagi
Setelah berhasil menggandakan database yang baru, lakukan restart komputer sekali lagi.
Langkah 6: Masuk ke Akun Asli Anda
Setelah komputer kembali menyala, masuklah ke akun asli Anda. Begitu berada di desktop, cobalah untuk mengklik tombol Menu Start dan periksa apakah sudah berfungsi normal kembali.
Penutup
Dalam artikel ini, kami telah menjelaskan langkah-langkah yang dapat Anda ambil untuk mengatasi masalah kritis di Windows yang mengakibatkan menu Start tidak berfungsi.
Jika Anda masih mengalami masalah setelah mencoba langkah-langkah di atas, bisa jadi masalahnya lebih kompleks dan memerlukan bantuan lebih lanjut. Anda dapat menghubungi dukungan teknis Windows atau mencari bantuan dari komunitas online yang berfokus pada masalah Windows.
Ingatlah bahwa langkah-langkah di atas bisa bervariasi tergantung pada versi Windows yang Anda gunakan. Selalu pastikan untuk mencadangkan data penting sebelum mencoba langkah-langkah yang melibatkan perubahan pada sistem.
