
Selamat datang di panduan lengkap tentang cara membuat 2 user di Windows 10! Dalam artikel ini, kami akan membahas langkah-demi-langkah bagaimana Anda dapat dengan mudah menambahkan dan mengelola dua akun pengguna di sistem operasi Windows 10 Anda. Dari pembuatan hingga mengubah hak akses, semua informasi yang Anda butuhkan akan kami sajikan dengan jelas dan rinci.
Sebagai pengguna Windows 10, mungkin ada situasi di mana Anda perlu memiliki lebih dari satu akun pengguna di komputer Anda. Mungkin Anda ingin memiliki akun terpisah untuk anggota keluarga atau teman, atau mungkin Anda memerlukan akun khusus untuk tujuan pekerjaan.
Dengan memiliki dua akun pengguna terpisah, Anda dapat mempertahankan privasi Anda dan mengelola pengaturan serta preferensi yang berbeda.
Cara Membuat 2 User di Windows 10
Langkah 1: Masuk ke Menu Settings Windows 10
Langkah pertama dalam membuka pintu kemudahan ini adalah dengan mengakses menu Settings di Windows 10. Caranya cukup sederhana, Anda tinggal mengklik tombol Windows di pojok kiri bawah layar, dan pilih opsi Settings.
Langkah 2: Pilih Menu Accounts
Setelah menu Settings terbuka, Anda akan melihat berbagai opsi pengaturan. Cari dan klik pada opsi Accounts. Inilah tempat di mana Anda bisa mengatur berbagai akun yang terhubung dengan komputer Anda.
Langkah 3: Akses Opsi Family & Other Users
Di halaman Accounts, cari dan klik pada opsi Family & other users. Langkah ini akan membawa Anda ke area di mana Anda dapat mengelola semua akun yang ada di komputer Anda.
Langkah 4: Tambahkan Pengguna Baru ke PC
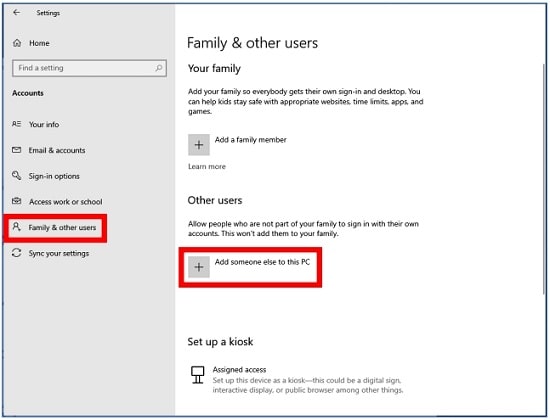
Pada bagian Other users, Anda akan menemukan tombol yang bertuliskan Add someone else to this PC. Klik tombol ini untuk memulai proses penambahan akun pengguna baru.
Langkah 5: Pilih Jenis Akun
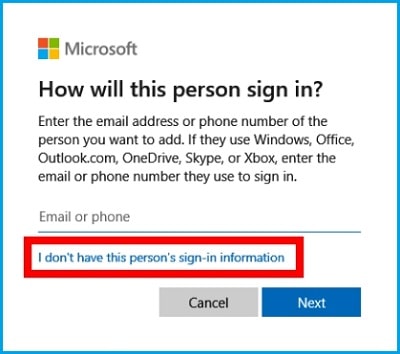
Jendela baru akan muncul dengan beberapa pilihan. Pilih I don’t have this person’s sign-in information. Ini penting karena Anda akan membuat akun pengguna lokal tanpa perlu menggunakan informasi sign-in Microsoft.
Langkah 6: Buat Akun Tanpa Akun Microsoft
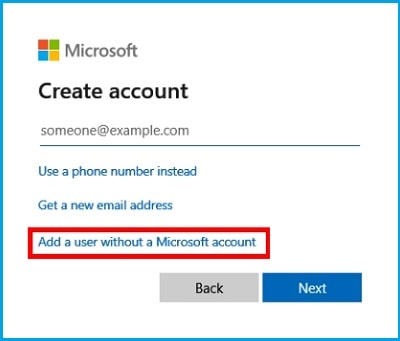
Meskipun jendela mungkin meminta Anda untuk memasukkan email, pilihlah Add a user without a Microsoft account. Ini akan memungkinkan Anda untuk membuat akun pengguna lokal sepenuhnya terpisah dari akun Microsoft.
Langkah 7: Isi Informasi Akun
Selanjutnya, Anda akan diminta untuk memasukkan username dan password untuk akun pengguna lokal yang baru. Setelah mengisi informasi ini, klik tombol Next.
Langkah Tambahan: Isi Data Lainnya
Selanjutnya, Anda akan diminta untuk mengisi beberapa data tambahan untuk akun pengguna ini. Isi informasi yang diperlukan sesuai kebutuhan Anda.
Menggunakan Akun Pengguna Baru
Setelah proses ini selesai, Anda sekarang memiliki dua akun pengguna di Windows 10. Anda bisa mencoba login dengan akun yang baru saja Anda buat dan mulai menggunakannya untuk aktivitas sehari-hari.
Cara Mengubah User ke 2 Menjadi Administrator
Setiap kali Anda membuat pengguna baru di Windows 10, secara otomatis akun tersebut akan memiliki status sebagai pengguna standar (pengguna biasa).
Jika Anda ingin memberikan hak akses administrator kepada akun pengguna tersebut, Anda perlu mengubahnya terlebih dahulu. Berikut adalah langkah-langkah untuk melakukan hal tersebut:
Langkah 1. Masuk ke Menu Settings
Pertama-tama, buka menu Settings pada komputer Anda. Anda dapat melakukannya dengan mengklik ikon Start di pojok kiri bawah layar, kemudian pilih Settings.
Langkah 2. Pilih Menu Accounts
Setelah menu Settings terbuka, cari dan klik opsi Accounts. Ini akan membawa Anda ke halaman pengaturan akun-akun yang terhubung dengan komputer.
Langkah 3. Klik Menu Family & Other Users
Di halaman Accounts, pilih menu Family & other users. Di sini Anda dapat melihat daftar akun-akun yang ada pada komputer.
Langkah 4. Gulir ke Bawah hingga Menemukan Menu Other Users
Gulir ke bawah halaman hingga Anda menemukan bagian Other users. Di sini Anda akan melihat daftar akun pengguna lain yang ada di komputer.
Langkah 5. Klik Sekali pada User yang Baru Dibuat
Temukan dan klik sekali pada akun pengguna yang baru saja Anda buat dan ingin Anda ubah statusnya menjadi administrator.
Langkah 6. Klik “Change Account Type”
Setelah Anda mengklik akun pengguna tersebut, pilih opsi Change account type. Ini akan membawa Anda ke halaman pengaturan tipe akun.
Langkah 7. Pilih “Administrator”
Pada halaman pengaturan tipe akun, pilih opsi Administrator. Ini akan memberikan hak akses administrator kepada akun pengguna yang bersangkutan.
Langkah 8. Klik “OK”
Setelah Anda memilih opsi Administrator, jangan lupa untuk mengklik tombol OK untuk menyimpan perubahan yang telah Anda buat.
Dengan langkah-langkah di atas, Anda telah berhasil mengubah akun pengguna ke-2 menjadi akun administrator di Windows 10. Sekarang akun tersebut akan memiliki hak akses penuh untuk mengatur dan mengelola sistem serta aplikasi di komputer.
Pastikan Anda melakukan perubahan ini dengan bijak, karena akun administrator memiliki kontrol yang lebih besar terhadap komputer.
Penutup
Dengan mengikuti panduan langkah demi langkah di atas, Anda sekarang dapat dengan mudah membuat dua akun pengguna di Windows 10 dan mengubah salah satu dari mereka menjadi akun Administrator. Ini adalah langkah penting dalam mengelola penggunaan komputer Anda, baik untuk keperluan pribadi maupun profesional.
Ingatlah untuk selalu mengamankan akun dengan kata sandi yang kuat dan mengelola izin dengan bijak. Dengan memiliki dua akun terpisah, Anda dapat dengan lebih leluasa menjaga privasi dan mengelola preferensi yang berbeda.
Jadi, jangan ragu untuk menerapkan panduan ini dan mengoptimalkan penggunaan Windows 10 Anda. Dapatkan kendali penuh atas komputer Anda dengan akun pengguna yang terpisah dan hak akses yang sesuai. Semoga artikel ini bermanfaat dan membantu Anda dalam mengelola pengaturan akun pengguna di Windows 10.
