
Touchpad laptop adalah salah satu fitur penting yang memudahkan pengguna dalam berinteraksi dengan komputer. Namun, terkadang masalah teknis bisa muncul, termasuk ketika touchpad laptop tiba-tiba tidak berfungsi.
Jika Anda mengalami masalah ini di Windows, jangan khawatir. Artikel ini akan membahas penyebab umum mengapa touchpad laptop tidak berfungsi dan memberikan solusi langkah demi langkah untuk mengatasi masalah ini.
Penyebab Touchpad Laptop Tidak Berfungsi
Touchpad laptop adalah salah satu komponen penting yang memungkinkan Anda berinteraksi dengan komputer Anda tanpa menggunakan mouse eksternal. Namun, terkadang touchpad dapat mengalami masalah dan tidak berfungsi sebagaimana mestinya.
Ada beberapa penyebab umum mengapa hal ini bisa terjadi:
1. Konfigurasi Perangkat
Pengaturan atau konfigurasi perangkat dapat memengaruhi fungsi touchpad. Terkadang, perangkat dapat dinonaktifkan secara tidak sengaja melalui tombol pintas keyboard atau pengaturan sistem.
2. Driver Tidak Terinstal atau Tidak Terbaru
Driver adalah perangkat lunak yang memungkinkan sistem operasi mengenali dan berinteraksi dengan perangkat keras. Jika driver touchpad tidak terinstal dengan benar atau tidak diperbarui ke versi terbaru, touchpad mungkin tidak berfungsi.
3. Konflik Perangkat Keras
Penggunaan perangkat keras eksternal seperti mouse USB dapat menyebabkan konflik dengan touchpad. Sistem mungkin bingung dalam mengenali perangkat mana yang harus diberi prioritas.
4. Gangguan Perangkat Lunak atau Virus
Serangan virus atau gangguan perangkat lunak dapat merusak komponen sistem termasuk driver touchpad. Ini dapat mengakibatkan ketidakfungsian touchpad.
5. Konflik Driver atau Pembaruan Sistem
Pembaruan sistem atau driver yang tidak kompatibel dapat menyebabkan konflik yang mengakibatkan touchpad tidak berfungsi.
6. Mode Hemat Daya
Pada beberapa laptop, mode hemat daya tertentu dapat mematikan touchpad untuk menghemat energi. Periksa pengaturan daya untuk memastikan touchpad diaktifkan dalam semua mode.
7. Kerusakan Fisik
Kerusakan pada komponen keras touchpad itu sendiri dapat menghentikan fungsinya. Komponen seperti kabel fleksibel yang rusak atau koneksi yang longgar dapat menjadi penyebabnya.
Cara Mengatasi Touchpad Laptop Tidak Berfungsi di Windows
Touchpad laptop yang tidak berfungsi bisa menjadi masalah yang menjengkelkan. Namun, Anda tidak perlu panik. Berikut adalah beberapa langkah yang dapat Anda coba untuk mengatasi masalah tersebut:
1. Mengaktifkan Touchpad pada Windows Settings
Langkah pertama yang perlu Anda coba adalah memeriksa pengaturan touchpad yang kemungkinan terkunci, anda bisa melakukannya lewat shortcut keyboard yang bertanda touchpad. Tiap laptop mungkin bisa berbeda-beda penempatan fungsi touchpad-nya, seperti misalnya dengan kombinasi tombol FN + F2 dsb.
Lalu, anda juga bisa mengaktifkan toucpad lewat Windows Settings. Untuk sementara anda perlu menggunakan mouse, kemudian caranya sebagai berikut..
- Buka menu Start dan pilih Settings (ikon gigi)
- Pilih opsi Devices
- Pilih Touchpad di menu sebelah kiri.
- Pastikan opsi Touchpad diatur ke posisi On
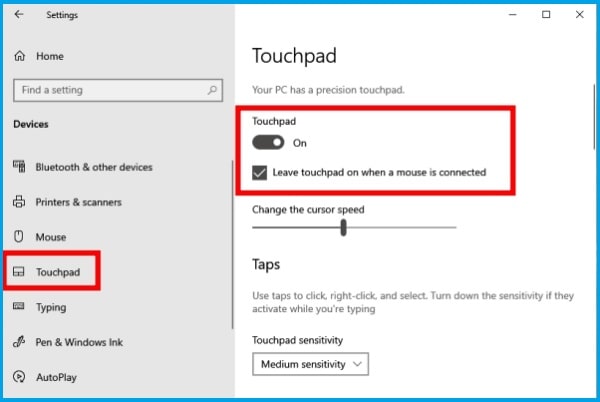
Langkah ini dapat mengaktifkan kembali touchpad yang mungkin telah dinonaktifkan.
2. Restart Explorer atau Restart Windows
Kadang-kadang, masalah sementara dalam sistem dapat mempengaruhi fungsi touchpad. Anda bisa mencoba me-restart File Explorer atau merestart Windows secara keseluruhan. Caranya:
- Tekan Ctrl + Shift + Esc untuk membuka Task Manager
- Cari Windows Explorer di daftar aplikasi
- Klik kanan dan pilih Restart
Jika masalah tetap ada, coba restart seluruh sistem.
3. Lepas Perangkat USB Lain yang Terpasang
Terkadang, perangkat USB eksternal seperti mouse atau keyboard dapat mengganggu fungsi touchpad. Cobalah melepas semua perangkat USB yang terhubung ke laptop Anda dan periksa apakah touchpad kembali berfungsi.
4. Reinstall Driver Touchpad
Driver yang rusak atau tidak terinstal dengan baik bisa menyebabkan touchpad tidak berfungsi. Anda dapat mencoba menghapus driver touchpad lalu menginstalnya kembali. Caranya:
- Klik kanan pada ikon Start dan pilih Device Manager
- Cari dan klik kanan pada opsi yang berkaitan dengan touchpad. Pilih Uninstall device
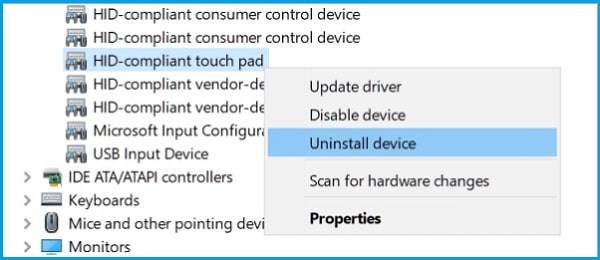
- Kunjungi situs web resmi produsen laptop Anda dan unduh driver touchpad yang sesuai
- Instal driver yang telah diunduh
Berikut adalah kumpulan driver touchpad dengan berbagai merek..
- Driver touchpad laptop Asus: Download
- Driver touchpad laptop HP: Download
- Driver touchpad laptop Lenovo: Download
- Driver touchpad laptop Acer: Download
- Driver touchpad laptop Dell: Download
- Driver touchpad laptop MSI: Download
- Driver touchpad laptop Toshiba: Download
- Driver touchpad laptop Samsung: Download
5. Install Synaptic atau ELAN Driver
Jika driver bawaan Windows tidak berfungsi, Anda bisa mencoba menginstal driver touchpad dari pihak ketiga seperti Synaptic atau ELAN. Unduh driver yang sesuai dari situs resmi penyedia dan ikuti petunjuk instalasinya.
6. Perbaiki File System yang Korup dengan CMD
Jika file sistem Windows mengalami kerusakan, itu juga bisa memengaruhi fungsi touchpad. Anda bisa menggunakan Command Prompt (CMD) untuk memeriksa dan memperbaiki kerusakan tersebut:
- Klik kanan pada ikon Start dan pilih Command Prompt (jalankan sebagai Administrator)
- Ketik perintah berikut dan tekan Enter:
sfc /scannow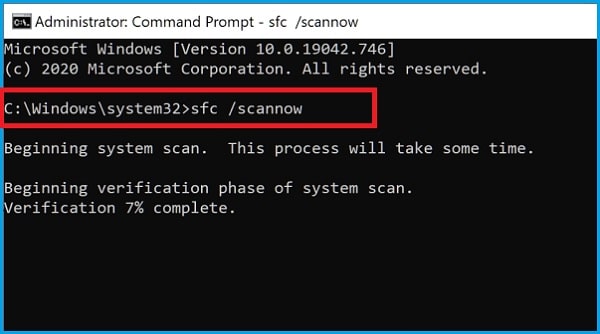 Biarkan CMD menyelesaikan proses pemeriksaan dan perbaikan.
Biarkan CMD menyelesaikan proses pemeriksaan dan perbaikan.
Penutup
Mengatasi masalah touchpad laptop yang tidak berfungsi di Windows dapat dilakukan dengan beberapa langkah sederhana. Semua langkah diatas dapat membantu mengembalikan fungsi touchpad laptop Anda. Jika masalahnya tetap persisten, disarankan untuk mendapatkan bantuan dari teknisi komputer yang berpengalaman.
Dengan begitu, artikel ini memberikan panduan lengkap tentang cara mengatasi masalah touchpad laptop yang tidak berfungsi di Windows. Dengan mengikuti langkah-langkah yang disebutkan di atas, Anda dapat dengan mudah mengatasi masalah tersebut dan kembali menggunakan touchpad laptop Anda secara normal.
Ingatlah untuk selalu mencadangkan data penting sebelum melakukan perubahan yang signifikan pada sistem Anda. Semoga artikel ini bermanfaat bagi Anda yang sedang menghadapi masalah touchpad laptop yang bermasalah di Windows.
