
Windows adalah salah satu sistem operasi paling populer di dunia, tetapi terkadang pengguna menghadapi masalah startup dan booting yang lambat. Dalam artikel ini, kita akan membahas berbagai cara untuk mempercepat proses startup dan booting Windows.
Dari mengurangi program startup hingga memanfaatkan fitur-fitur bawaan, kami akan merinci langkah-langkahnya.
Cara Mempercepat Startup dan Booting Windows
Kurangi Program Startup
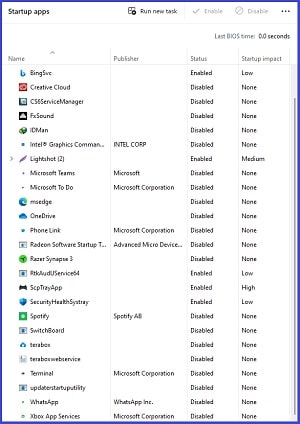
Langkah pertama untuk mempercepat startup adalah dengan mengurangi jumlah program yang berjalan saat sistem dinyalakan. Banyak aplikasi yang secara otomatis ditambahkan ke daftar startup, yang dapat memperlambat proses booting.
Untuk mengatasi ini, ikuti langkah-langkah berikut:
- Buka Task Manager dengan menekan tombol
Ctrl + Shift + Esc. - Pilih tab Startup.
- Matikan program-program yang tidak perlu dengan mengklik kanan dan memilih Disable.
Persingkat Durasi Boot Menu Timeout
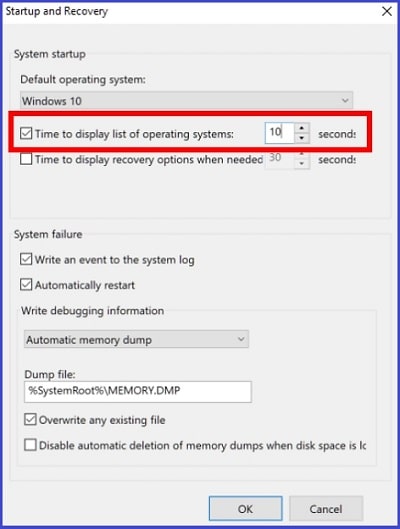
Windows memiliki boot menu timeout, yang memberi Anda beberapa detik untuk memilih sistem operasi yang ingin Anda jalankan saat booting. Jika Anda hanya menggunakan satu sistem operasi, mengurangi waktu timeout dapat mempercepat booting.
Berikut caranya:
- Buka Control Panel pada sistem Windows Anda.
- Di Control Panel, pastikan Anda memilih tampilan ikon kecil (View by Small icons) agar semua opsi tersedia dalam satu tampilan.
- Pilih opsi System.
- Setelah masuk ke menu System, cari dan pilih opsi Advanced system settings.
- Klik pada tab Advanced.
- Di bawah bagian Startup and Recovery, temukan dan klik tombol Settings.
- Anda akan melihat opsi Time to display list of operating systems. Gantilah nilai default yang mungkin ada dengan angka 10 detik (10 seconds).
- Terakhir, klik OK untuk menyimpan perubahan yang Anda buat.
Matikan Fitur Fast Startup
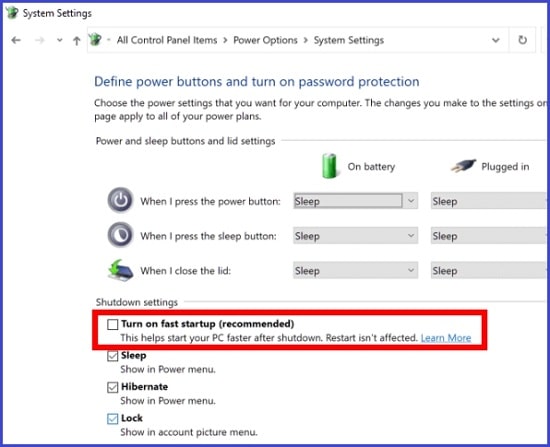
Fitur Fast Startup memungkinkan Windows untuk mem-boot lebih cepat dengan menggabungkan shutdown tradisional dengan mode hibernasi. Namun, fitur ini kadang-kadang dapat menyebabkan masalah startup.
Jika Anda mengalami masalah booting, coba menonaktifkan fitur ini:
- Buka Control Panel dan pilih Power Options.
- Pilih opsi Choose what the power buttons do di sebelah kiri.
- Klik Change settings that are currently unavailable.
- Scroll ke bawah dan hilangkan centang pada opsi Turn on fast startup.
Uninstall Program yang Dicurigai sebagai Penyebab Startup Lambat
Beberapa program mungkin menjadi penyebab startup lambat. Jika Anda mencurigai bahwa ada program yang memperlambat booting, pertimbangkan untuk menghapusnya:
- Buka Control Panel dan pilih Programs and Features.
- Telusuri daftar program yang terinstal.
- Pilih program yang tidak diperlukan dan klik Uninstall.
Sesuaikan Kapasitas Virtual Memory
Virtual memory adalah ruang di hard drive yang digunakan sebagai tambahan dari RAM fisik. Jika kapasitas virtual memory tidak diatur dengan benar, hal ini dapat mempengaruhi kinerja startup.
Berikut langkah-langkahnya:
- Klik kanan pada This PC atau My Computer dan pilih Properties.
- Pilih Advanced system settings di sebelah kiri.
- Di bawah tab Advanced, klik Settings pada bagian Performance.
- Pilih tab Advanced lagi dan klik Change pada bagian Virtual memory.
- Hilangkan centang pada opsi Automatically manage paging file size for all drives.
- Pilih drive sistem Anda, pilih Custom size, dan masukkan ukuran yang direkomendasikan (biasanya 1.5 kali jumlah RAM fisik).
- Klik Set dan kemudian OK.
Jalankan File System Scan dengan Command Prompt
Kadang-kadang, kerusakan pada sistem file dapat memperlambat startup. Anda dapat menjalankan scan sistem menggunakan Command Prompt untuk memperbaiki masalah ini:
- Buka Command Prompt sebagai administrator. Caranya, tekan
Win + Xdan pilih Command Prompt (Admin). - Ketik perintah berikut dan tekan Enter:
sfc /scannow. - Tunggu hingga proses selesai. Jika ada masalah yang ditemukan, perintah ini akan mencoba memperbaikinya.
Upgrade ke SSD
Salah satu keunggulan utama SSD adalah kecepatan baca dan tulis yang jauh lebih tinggi dibandingkan dengan hard drive konvensional. Hal ini memungkinkan sistem operasi dan program-program untuk dimuat dengan lebih cepat, sehingga waktu booting dapat dipangkas secara signifikan.
Dengan hard drive tradisional, proses booting melibatkan mekanisme berputar yang memerlukan waktu untuk mengakses data. SSD tidak memiliki bagian bergerak, sehingga akses terhadap data dapat dilakukan secara instan. Ini berarti waktu yang diperlukan untuk melakukan booting sistem operasi akan lebih singkat.
Tidak hanya pada saat booting, meng-upgrade ke SSD juga akan membuat seluruh pengalaman penggunaan komputer lebih responsif. Membuka aplikasi, mengakses file, dan melakukan tugas sehari-hari akan terasa lebih cepat dan lancar.
Penutup
Mempercepat startup dan booting Windows dapat membuat pengalaman menggunakan komputer menjadi lebih nyaman. Dengan mengurangi program startup, mengoptimalkan pengaturan, dan bahkan melakukan upgrade perangkat keras, Anda dapat mengurangi waktu yang dibutuhkan oleh sistem operasi untuk memulai. Ikuti langkah-langkah di atas dan rasakan perbedaannya!
