
Jika Anda adalah seorang pengguna Windows 10, mungkin Anda pernah merasa kesulitan mengatur banyak jendela aplikasi sekaligus. Berbagai tugas dan proyek dapat membuat tampilan layar Anda menjadi berantakan, menghambat produktivitas.
Inilah saatnya Anda memanfaatkan fitur Virtual Desktop yang ada dalam sistem operasi Windows 10. Dalam artikel ini, kami akan membahas dengan detail cara menggunakan Virtual Desktop Windows 10 untuk meningkatkan efisiensi kerja Anda.
Pengenalan Virtual Desktop di Windows 10
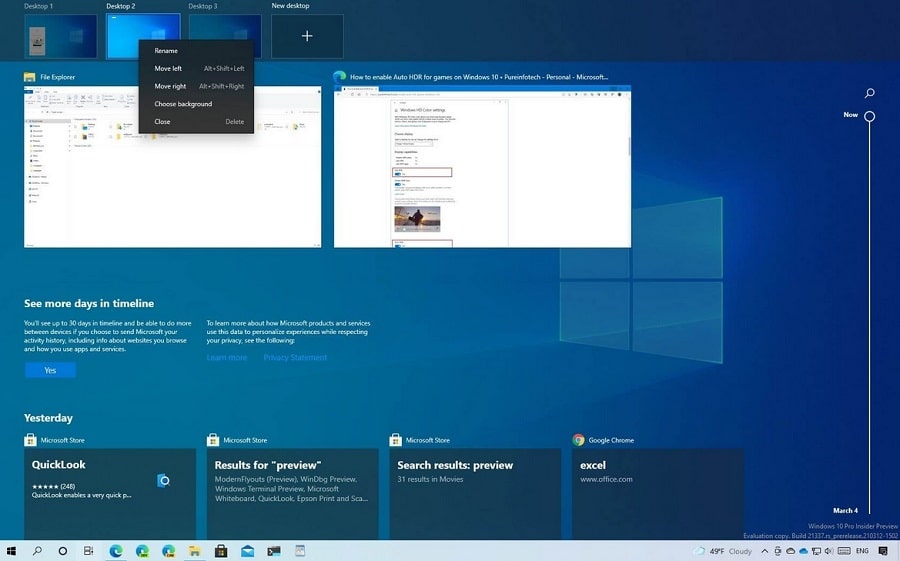
Sebelum kita masuk ke dalam detail langkah-langkahnya, mari kita pahami terlebih dahulu apa itu Virtual Desktop di Windows 10. Virtual Desktop adalah fitur yang memungkinkan Anda untuk memiliki beberapa area kerja yang terpisah secara visual pada satu komputer.
Ini mirip dengan memiliki beberapa layar fisik, tetapi semuanya diatur melalui satu monitor. Dengan Virtual Desktop, Anda dapat mengatur dan mengelompokkan aplikasi sesuai dengan tugas atau proyek tertentu, menciptakan lingkungan kerja yang lebih terorganisir.
1. Cara Membuat Virtual Desktop
Menggunakan Task View untuk Membuat Virtual Desktop

Tombol Task View adalah jendela yang memungkinkan Anda melihat tampilan jendela-jendela yang sedang terbuka dan juga merupakan pintu gerbang untuk membuat Virtual Desktop baru.
- Membuka Task View: Tekan tombol
Windows+Tabpada keyboard Anda. Anda juga dapat mengklik ikon Task View yang terletak di taskbar bawah. - Membuat Virtual Desktop Baru:
- Setelah membuka Task View, di bagian kanan atas layar Anda akan melihat opsi New Desktop. Klik opsi ini.
- Anda sekarang memiliki Virtual Desktop baru yang kosong. Untuk menambahkan aplikasi, buka aplikasi yang ingin Anda tambahkan.
- Klik dan tahan judul jendela aplikasi, lalu seret jendela tersebut ke desktop baru yang telah Anda buat.
Dengan langkah-langkah sederhana di atas, Anda berhasil membuat Virtual Desktop baru melalui Task View. Tetapi tunggu dulu, masih ada cara lain yang lebih cepat menggunakan keyboard!
Membuat Virtual Desktop di Windows 10 dengan Keyboard
Metode ini memanfaatkan kombinasi tombol pada keyboard untuk membuat Virtual Desktop dengan lebih cepat. Tekan tombol Windows + Ctrl + D pada keyboard Anda. Tanpa perlu membuka Task View, Virtual Desktop baru akan langsung terbuat.
2. Cara Beralih Antara Virtual Desktop
Ketika Anda memiliki beberapa Virtual Desktop, Anda perlu tahu bagaimana beralih di antara mereka.
- Gunakan kombinasi tombol
Windows+Ctrl+Panah kiriatauPanah kananpada keyboard Anda untuk beralih di antara desktop-desktop tersebut. - Anda juga dapat menggunakan gesture touchpad dengan menggeser tiga atau empat jari ke kanan atau kiri, tergantung pada pengaturan touchpad Anda.
3. Cara Menghapus dan Mengatur Virtual Desktop
Terkadang, Anda mungkin ingin membersihkan Virtual Desktop yang tidak lagi Anda butuhkan. Berikut adalah langkah-langkah untuk menghapus Virtual Desktop di Windows 10:
- Pastikan Anda berada di desktop yang ingin Anda hapus.
- Tekan tombol
Windows+Ctrl+F4pada keyboard Anda. - Desktop yang sedang dipilih akan ditutup dan dihapus.
Dengan langkah sederhana di atas, Anda dapat dengan mudah menghapus Virtual Desktop yang tidak lagi Anda perlukan.
4. Cara Memberi Nama Virtual Desktop

Selanjutnya, mari kita bahas bagaimana cara mengatur dan memberi nama Virtual Desktop untuk meningkatkan keteraturan:
- Buka Task View dengan menekan tombol
Windows+Tabpada keyboard Anda. - Klik kanan pada desktop yang ingin Anda atur.
- Pilih opsi Rename dan beri nama sesuai keinginan Anda.
Dengan memberi nama pada setiap Virtual Desktop, Anda dapat dengan mudah mengidentifikasi dan mengingat tujuan dari masing-masing desktop. Ini akan sangat membantu dalam mengorganisasi tugas dan proyek Anda.
5. Cara Setting Virtual Desktop Lebih Lanjut
Jika Anda ingin menyesuaikan lebih banyak fitur Virtual Desktop, Windows 10 juga menyediakan beberapa opsi pengaturan tambahan.
Berikut adalah beberapa langkah yang dapat Anda ambil untuk mengoptimalkan pengalaman penggunaan Virtual Desktop di Windows 10:
Mengatur Aplikasi yang Selalu Terbuka di Virtual Desktop Tertentu
- Buka aplikasi yang ingin Anda atur.
- Klik kanan pada ikon aplikasi di taskbar, lalu pilih Pin to taskbar jika belum dilakukan.
- Klik kanan kembali pada ikon aplikasi yang telah di-pin, lalu arahkan ke opsi More.
- Pilih Move to dan pilih Virtual Desktop yang diinginkan. Aplikasi ini akan selalu terbuka di Virtual Desktop tersebut.
Mengatur Wallpaper Virtual Desktop
- Buka menu Settings dengan menekan tombol
Windows+I. - Pilih opsi Personalization dan navigasikan ke tab Background.
- Di bawah opsi Background, pilih Picture dan pilih gambar yang ingin Anda gunakan sebagai wallpaper Virtual Desktop.
- Setelah memilih gambar, geser ke bawah dan aktifkan opsi Make it a slideshow. Anda juga dapat memilih durasi tampilan gambar.
Mengatur Keyboard Shortcuts Tambahan
- Buka menu Settings dengan menekan tombol
Windows+I. - Pilih opsi Devices dan navigasikan ke tab Keyboard.
- Gulir ke bawah hingga Anda menemukan bagian Virtual Desktops.
- Di sini, Anda dapat menyesuaikan atau menambahkan kombinasi tombol pintas untuk beralih di antara Virtual Desktop.
Penutup
Pada artikel ini, kita telah membahas cara menggunakan Virtual Desktop di Windows 10 untuk meningkatkan efisiensi kerja Anda. Mulai dari membuat Virtual Desktop baru hingga beralih di antara desktop-desktop tersebut, serta mengatur dan memberi nama Virtual Desktop sesuai kebutuhan Anda.
Dengan memanfaatkan fitur ini, Anda dapat menciptakan lingkungan kerja yang lebih teratur dan produktif. Ingatlah bahwa Virtual Desktop adalah alat yang kuat dalam mengorganisasi tugas dan proyek Anda, sehingga Anda dapat meningkatkan fokus dan kinerja Anda sehari-hari.
Jangan ragu untuk mengambil manfaat penuh dari fitur-fitur yang disediakan oleh Windows 10, termasuk Virtual Desktop, untuk mengoptimalkan pengalaman komputasi Anda. Dengan menguasai cara-cara di atas, Anda akan merasa lebih percaya diri dan efisien dalam menyelesaikan tugas-tugas Anda dalam rutinitas harian.
