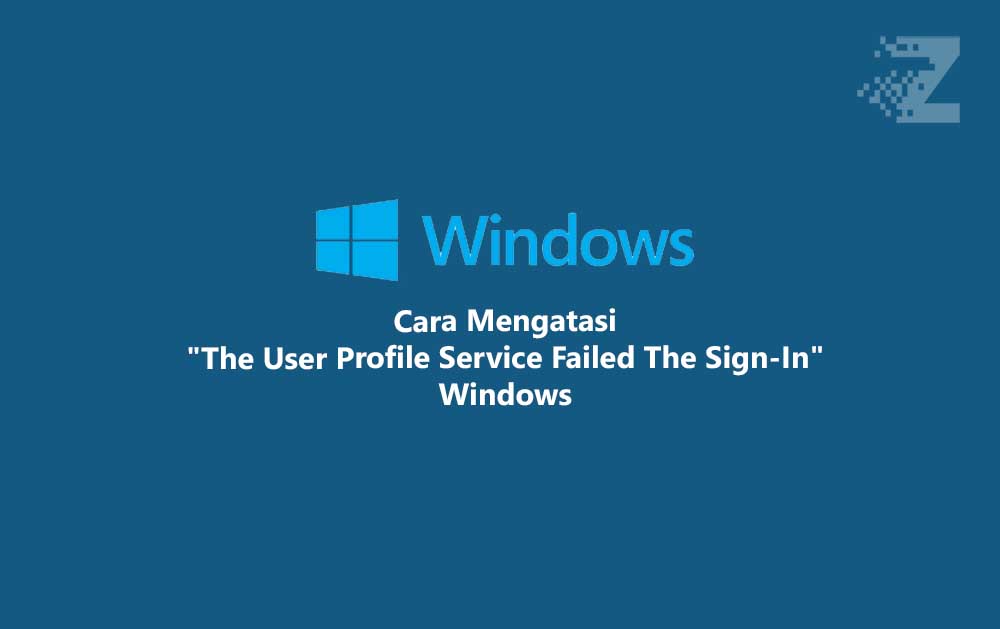
Pernahkah Anda mengalami masalah saat mencoba masuk ke user pengguna di Windows 10 dan mendapati pesan kesalahan “The User Profile Service Failed The Sign-In”? Jika ya, Anda tidak sendiri.
Masalah ini bisa mengganggu dan menyulitkan, namun tidak perlu khawatir karena dalam artikel ini kami akan membahas langkah-langkah yang dapat Anda ikuti untuk mengatasi masalah ini dengan mudah.
Cara Mengatasi The User Profile Service Failed The Sign-In
Jika Anda mengalami masalah “The User Profile Service Failed The Sign-In” di Windows 10, berikut adalah beberapa langkah yang dapat Anda coba untuk mengatasinya:
1. Masuk ke Safe Mode
Langkah pertama yang dapat Anda lakukan adalah masuk ke dalam Safe Mode. Langkah ini dapat membantu Anda memperbaiki masalah dengan pengaturan dan konfigurasi yang mungkin salah.
Jika Anda masih dapat mengakses desktop Anda, Anda dapat melompati langkah ini dan lanjut ke langkah berikutnya.
Untuk masuk ke Safe Mode, ikuti langkah-langkah berikut:
- Nyalakan komputer dan tahan tombol daya selama sekitar 5-10 detik sampai komputer mati.
- Tekan tombol daya lagi untuk menghidupkan kembali komputer.
- Setelah komputer menyala, tekan tombol daya sekali lagi dan tahan selama 5-10 detik sampai komputer mati lagi.
- Tekan tombol daya lagi untuk menghidupkan komputer.
- Setelah komputer menyala, tekan tombol daya dan tahan selama 5-10 detik untuk mematikan komputer.
- Terakhir, tekan tombol daya lagi untuk menghidupkan komputer.
- Tunggu hingga Windows masuk ke halaman WinRE.
Setelah berhasil masuk ke halaman WinRE, pilih menu:
Troubleshoot > Advanced options > Startup Settings > Restart.
Ketika komputer restart dan kembali ke halaman WinRE, tekan tombol F4.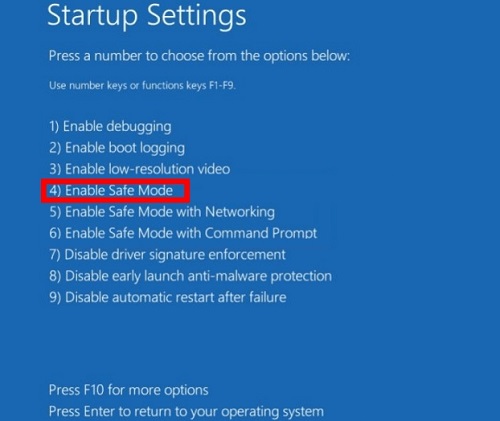
Langkah 1. Membuka Registry Editor (Regedit)
Setelah berhasil masuk ke desktop dalam Safe Mode, langkah berikutnya adalah membuka program Registry Editor (Regedit).
Cara melakukannya adalah dengan menekan tombol Windows+R pada keyboard Anda, lalu ketikkan “regedit” dan klik OK.
Langkah 2. Navigasi ke Direktori ProfileList
Di dalam program Registry Editor, navigasikan ke direktori berikut:
HKEY_LOCAL_MACHINE\SOFTWARE\Microsoft\Windows NT\CurrentVersion\ProfileList
Langkah 3. Mengganti Nama Folder Profile
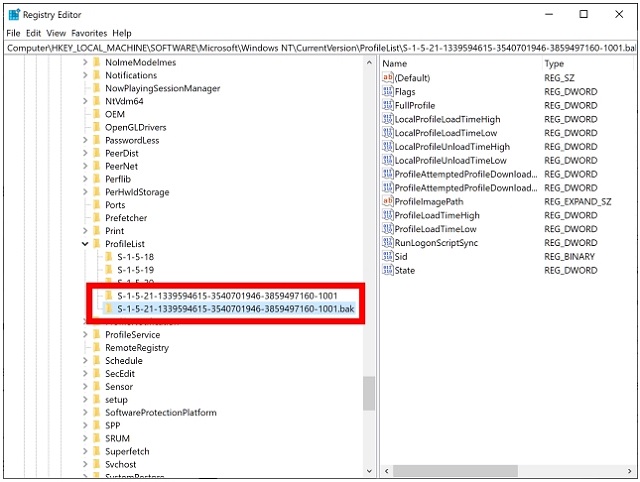
Di dalam folder ProfileList, Anda akan melihat beberapa folder dengan awalan S-1-5……
Perhatikan nama-nama folder tersebut. Jika ada ekstensi .bak pada akhir nama folder, itulah penyebabnya. Langkah pertama, ganti nama folder yang memiliki akhiran .bak menjadi .ori.
Selanjutnya, ganti nama folder yang tidak memiliki akhiran dengan menambahkan akhiran .bak. Akhirnya, hapus akhiran .ori pada folder pertama tadi.
Langkah 4. Restart Komputer ke Mode Normal
Setelah langkah-langkah di atas selesai, tutup Registry Editor, lalu restart komputer ke mode normal. Cobalah untuk melakukan login seperti biasa. Jika masalahnya terkait dengan user profile yang terhapus, langkah-langkah di atas akan membantu mengatasinya.
Langkah 5. Mengaktifkan Administrator
Setelah berhasil masuk ke desktop, Anda dapat mengaktifkan Administrator. Lakukan langkah-langkah berikut melalui Command Prompt:
- Buka Command Prompt sebagai Administrator
- Ketik perintah berikut:
net user administrator password /active:yes - Tekan Enter
- Masukkan password Anda jika diminta
- Tekan Enter lagi
Selesai.
2. Membuat User Baru
Salah satu solusi alternatif adalah dengan membuat user baru jika langkah sebelumnya tidak berhasil. Langkah ini memungkinkan Anda untuk membuat user pengguna baru dan mengalihkan data dari user yang mengalami masalah ke user baru ini.
Langkah 1: Dari Desktop
Apabila Anda masih dapat mengakses desktop, membuat user baru bisa dilakukan dengan langkah-langkah berikut:
- Buka ke Settings
- Pilih opsi Accounts
- Klik pada tab Family & other users
- Klik Add someone else to this PC
- Pilih I don’t have this person’s sign-in information
- Selanjutnya, pilih Add a user without a Microsoft account
- Isi username dan password yang Anda inginkan.
Langkah 2: Dari Safe Mode
Jika Anda tidak dapat mengakses desktop, Anda dapat membuat user baru melalui Safe Mode. Ikuti langkah berikut:
- Pilih Enable Safe Mode with Command Prompt, dengan cara masuk ke Safe Mode sesuai dengan langkah-langkah yang telah dijelaskan pada langkah pertama
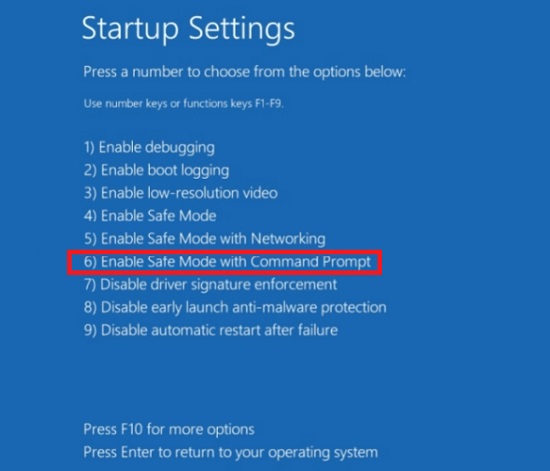
- Setelah berhasil masuk, jendela Command Prompt akan terbuka
- Ketik perintah-perintah berikut secara berurutan dan tekan Enter setelah setiap baris:
net user username /add
net localgroup administrators username /add
shutdown -r
Pastikan untuk mengganti username dengan nama pengguna yang Anda inginkan.
3. Reset PC Lewat WinRE
Jika langkah-langkah sebelumnya tidak berhasil, Anda mungkin perlu mereset komputer Anda menggunakan Windows Recovery Environment (WinRE). Ini akan mengembalikan sistem operasi Anda ke pengaturan awal dan memperbaiki masalah yang mungkin terjadi.
Berikut adalah langkah-langkah untuk mereset komputer melalui WinRE:
Langkah 1: Restart ke WinRE
Karena akses ke desktop terbatas, kita perlu melakukan restart dari sini untuk masuk ke Windows Recovery Environment (WinRE).
Cara melakukannya adalah dengan mengikuti langkah berikut:
- Klik tombol Power hingga muncul menu Restart
- Tekan dan tahan tombol Shift pada keyboard
- Klik tombol Restart
Langkah 2: Memilih Opsi Reset PC
Setelah berhasil masuk ke halaman WinRE, langkah berikutnya adalah memilih opsi Troubleshoot dan kemudian Reset this PC.
Langkah 3: Pilih Opsi “Keep my files”
Anda akan diberikan dua opsi, pilih Keep my files jika Anda ingin menjaga data-data pengguna Anda tanpa dihapus. Opsi ini akan memungkinkan Anda untuk me-reset komputer tanpa menghilangkan berkas-berkas pribadi Anda.
Langkah 4: Konfirmasi dan Proses Reset
Setelah memilih opsi yang sesuai, klik tombol Next dan kemudian klik tombol Reset.
Tunggu hingga proses reset selesai. Komputer Anda akan melakukan pengaturan ulang sesuai dengan opsi yang Anda pilih. Setelah selesai, Anda dapat mengakses kembali komputer Anda dengan pengaturan yang baru.
Penutup
Mengatasi masalah “The User Profile Service Failed The Sign-In” di Windows 10 bisa menjadi hal yang merepotkan, tetapi dengan mengikuti langkah-langkah di atas, Anda dapat mengatasi masalah ini dengan efektif.
Ingatlah untuk selalu mencadangkan data penting sebelum melakukan langkah-langkah yang lebih drastis seperti mereset komputer. Dengan mengikuti panduan ini, Anda dapat kembali menggunakan komputer Anda tanpa masalah yang mengganggu.
