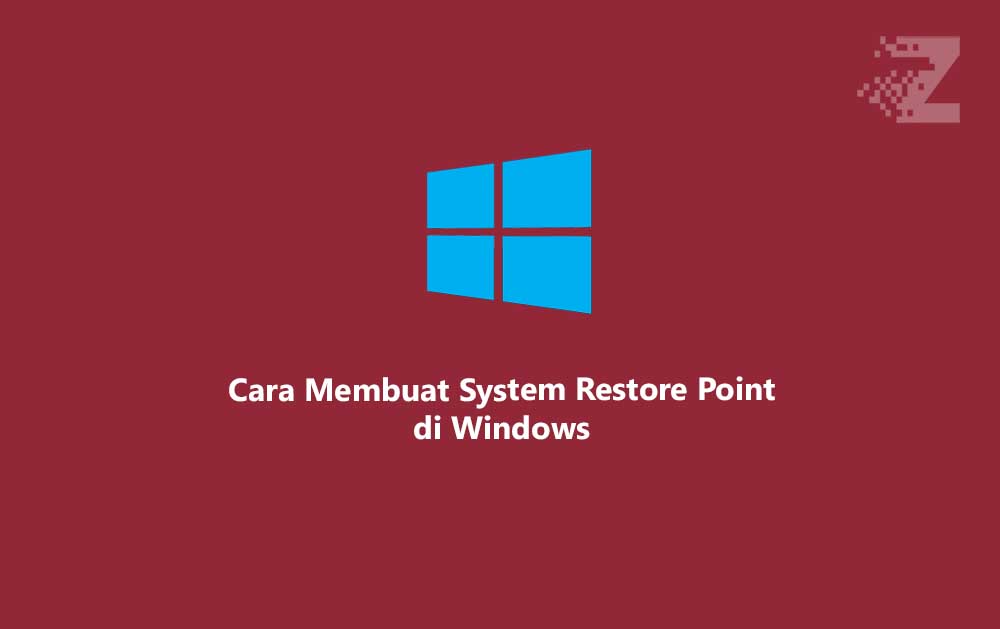
Dalam dunia komputasi, terkadang hal-hal tak terduga dapat terjadi pada sistem operasi Windows. Kerusakan file, crash aplikasi, atau masalah lainnya dapat merusak pengalaman pengguna. Inilah mengapa memiliki fitur seperti System Restore Point di Windows menjadi sangat penting.
Dalam artikel ini, kita akan membahas cara mengaktifkan dan membuat System Restore Point di berbagai versi Windows, termasuk Windows 10, 8, dan 7.
Fungsi dan Manfaat Membuat System Restore Point
Sebelum kita membahas langkah-langkah praktis, mari kita pahami terlebih dahulu apa itu System Restore Point dan mengapa penting untuk menggunakannya. System Restore Point adalah Restore Point sistem yang mencatat keadaan sistem pada waktu tertentu.
Dengan membuat Restore Point, Anda dapat dengan mudah mengembalikan sistem ke keadaan sebelumnya jika terjadi masalah. Manfaat utamanya adalah:
1. Mengatasi Masalah Tanpa Risiko
System Restore Point memungkinkan Anda untuk mengatasi masalah di komputer Anda tanpa harus khawatir kehilangan data penting. Jika sebuah pembaruan driver atau program menyebabkan masalah, Anda dapat dengan cepat mengembalikan sistem ke kondisi sebelumnya.
2. Perlindungan dari Kerusakan Signifikan
Jika Anda melakukan perubahan penting pada sistem dan khawatir itu mungkin menyebabkan masalah, membuat Restore Point adalah tindakan bijak. Ini memberi Anda jaminan bahwa Anda dapat selalu kembali jika terjadi masalah besar.
3. Efisiensi Waktu
Tanpa perlu menginstal ulang sistem operasi, Anda dapat menghemat waktu dengan mengembalikan sistem ke titik yang sebelumnya sudah berfungsi baik.
Cara Membuat System Restore Point di Windows 10 dan 8
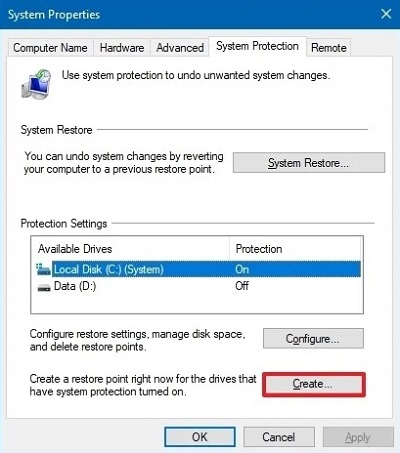
Membuat Restore Point di Windows 10 dan 8 sangatlah mudah. Di bawah ini adalah panduan langkah demi langkah untuk membuat Restore Point System di sistem operasi Windows 10 dan 8.
Langkah 1. Akses Control Panel dan System Protection
- Pertama, buka Control Panel melalui pencarian di bilah tugas atau menu Start.
- Setelah masuk ke Control Panel, cari dan klik opsi System.
- Di jendela System, di panel sebelah kiri, temukan dan klik menu System Protection.
Langkah 2. Verifikasi Status Restore Point System
- Anda akan dibawa ke jendela System Properties. Pada tab System Protection, periksa bagian Protection Settings.
- Di sini, Anda akan menemukan daftar drive yang ada di komputer berserta keterangan apakah Protection (Restore Point System) telah diaktifkan atau belum.
- Jika sudah diaktifkan, akan terbaca sebagai On, jika belum diaktifkan, akan terbaca sebagai Off.
Langkah 3. Aktivasi Restore Point System
- Apabila statusnya Off, Anda perlu mengaktifkannya terlebih dahulu.
- Klik pada drive yang ingin diaktifkan (biasanya C:), lalu klik tombol Configure yang terletak di bawah daftar drive.
- Akan muncul jendela baru. Untuk mengaktifkan Restore Point System, aktifkan opsi Turn on system protection.
- Pada opsi Disk Space Usage, tentukan berapa kapasitas drive yang akan digunakan untuk penyimpanan Restore Point. Anda dapat menyesuaikannya sesuai kebutuhan.
- Setelah itu, klik tombol OK. Dengan demikian, Anda berhasil mengaktifkan System Restore Point di Windows 10 atau 8.
Langkah 4. Buat Restore Point Baru
- Pada tahap ini, kita akan membuat Restore Point.
- Tetap berada di jendela yang sama, klik tombol Create > beri nama pada System Restore Point baru Anda > lalu klik tombol Create.
- Tunggu hingga proses pembuatan selesai.
Langkah 5. Memeriksa Restore Point yang Telah Dibuat
- Setelah berhasil membuat Restore Point, Anda dapat memeriksanya melalui tombol System Restore yang terletak di jendela System Properties > System Protection.
- Di sini, Anda akan menemukan daftar Restore Point yang telah dibuat. System Restore Point ini akan menjadi alat yang berguna jika Anda perlu mengembalikan sistem ke titik sebelumnya saat terjadi kesalahan atau masalah.
Cara Membuat System Restore Point di Windows 7
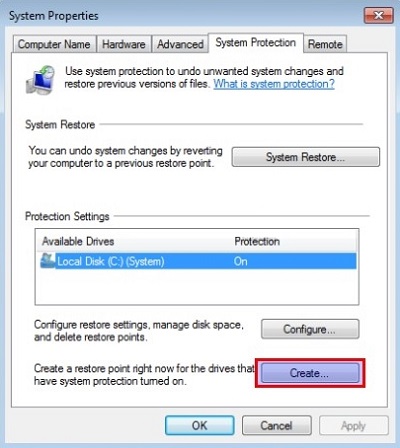
Bagi Anda yang masih menggunakan Windows 7, berikut adalah langkah-langkah untuk membuat System Restore Point:
Langkah 1. Akses System Properties Melalui Properties Computer
- Langkah pertama adalah masuk ke System Properties di Windows 7. Anda dapat melakukannya dengan mengklik kanan pada ikon komputer di Windows Explorer, kemudian pilih opsi Properties.
Langkah 2. Aktifkan System Protection
- Di dalam jendela System Properties, pada panel sebelah kiri, cari dan klik menu bernama System Protection.
Langkah 3. Verifikasi Status Restore Point System
- Pada jendela System Protection, Anda akan melihat daftar drive yang terpasang di sistem Windows 7 Anda. Lihat keterangan yang menunjukkan apakah Protetion (Restore Point System) telah diaktifkan atau belum.
- Jika statusnya Off, itu berarti Restore Point System belum diaktifkan.
Langkah 4. Mengaktifkan Restore Point System
- Untuk mengaktifkan Restore Point System, klik pada drive yang ingin diaktifkan (biasanya drive C). Kemudian, pilih opsi Configure.
- Aktifkan opsi Turn on system protection, kemudian tentukan berapa besar ruang penyimpanan disk yang akan dialokasikan untuk Restore Point.
- Setelah itu, klik tombol OK untuk mengkonfirmasi pengaturan dan mengaktifkan Restore Point System.
Langkah 5. Membuat Restore Point Baru
- Sekarang Anda dapat membuat Restore Point System baru. Kembali ke jendela yang sama, klik pada drive yang diinginkan (misalnya drive C), kemudian klik tombol Create.
- Beri nama pada Restore Point baru yang akan Anda buat. Pemberian nama yang deskriptif sangat penting agar Anda bisa mengenali tujuan dari Restore Point tersebut.
- Setelah memberi nama, klik tombol Create untuk memulai proses pembuatan.
Langkah 6. Memeriksa Restore Point yang Telah Dibuat
- Setelah berhasil membuat Restore Point, Anda dapat memeriksanya melalui tombol System Restore yang terletak di jendela System Properties > System Protection.
- Di sini, Anda akan menemukan daftar Restore Point yang telah Anda buat. Restore Point ini menjadi cadangan yang siap digunakan ketika Anda memerlukan pemulihan sistem.
Penutup
Dalam situasi yang tak terduga, System Restore Point adalah alat yang sangat berharga bagi pengguna Windows. Kemampuannya untuk mengembalikan sistem ke keadaan sebelumnya tanpa kehilangan data sangatlah berguna.
Dengan mengikuti panduan di atas, Anda dapat dengan mudah mengaktifkan dan membuat System Restore Point di Windows 10, 8, dan 7. Ingatlah untuk secara rutin membuat Restore Point untuk melindungi diri Anda dari potensi masalah sistem yang tidak diinginkan.
