
Selamat datang di panduan lengkap tentang cara setting, mengaktifkan, dan menghubungkan WiFi di Windows 10. Jika Anda menggunakan laptop atau komputer dengan sistem operasi Windows 10, artikel ini akan memberikan Anda wawasan mendalam mengenai langkah-langkah yang diperlukan untuk mengatur, mengaktifkan, dan menghubungkan perangkat Anda ke jaringan WiFi dengan mudah dan cepat.
Internet adalah salah satu kebutuhan utama dalam kehidupan kita saat ini, dan memahami bagaimana mengelola WiFi di Windows 10 adalah langkah pertama untuk menikmati konektivitas yang lancar dan stabil.
Cara Mengaktifkan WiFi di Windows 10
Sebelum Anda dapat terhubung ke jaringan WiFi di Windows 10, langkah pertama yang harus Anda lakukan adalah mengaktifkan fungsi WiFi pada perangkat Anda.
Ada beberapa cara untuk melakukan ini:
1. Menggunakan Tombol Keyboard
Cara termudah untuk mengaktifkan WiFi di Windows 10 adalah dengan menggunakan tombol keyboard khusus WiFi. Pada sebagian besar laptop, tombol ini biasanya ditemukan di sudut kanan atas keyboard dan memiliki ikon WiFi.
Tekan tombol ini sekali, dan ikon WiFi akan berubah menjadi aktif, menandakan bahwa WiFi telah diaktifkan.
2. Menggunakan Action Center
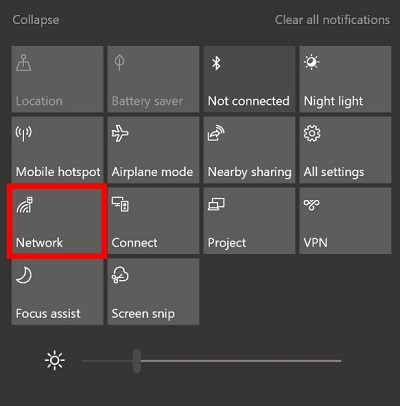
Action Center adalah tempat di Windows 10 yang berisi berbagai pengaturan dan pemberitahuan penting. Anda dapat mengakses Action Center dengan mengklik ikon teardrop di sudut kanan bawah layar Anda, atau dengan menggunakan kombinasi tombol Windows + A pada keyboard.
Setelah Action Center terbuka, cukup klik ikon WiFi untuk mengaktifkan atau menonaktifkan WiFi.
3. Melalui Windows Settings
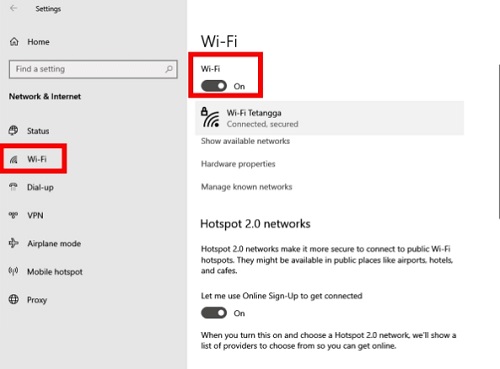
Langkah lain untuk mengaktifkan WiFi adalah melalui Windows Settings. Klik ikon Start di sudut kiri bawah layar Anda, lalu pilih Settings.
Di jendela Pengaturan, klik Network & Internet dan pilih tab WiFi di sisi kiri. Nyalakan tombol WiFi di bagian atas jendela untuk mengaktifkan WiFi.
4. Menggunakan Icon Taskbar
Jika Anda melihat ke kanan bawah layar Anda, Anda akan menemukan ikon WiFi di bilah tugas (taskbar). Klik ikon ini untuk membuka panel jaringan. Di sini, Anda dapat mengaktifkan WiFi dengan mengklik tombol Wi-Fi di bagian bawah panel.
5. Menggunakan Windows Search
Pencarian Windows adalah alat bantu yang sangat berguna untuk menemukan berbagai pengaturan dan aplikasi di Windows 10. Cukup tekan tombol Windows + S pada keyboard untuk membuka Windows Search.
Ketik “WiFi” di bidang pencarian, dan Anda akan melihat opsi Change WiFi settings. Buka opsi ini dan aktifkan WiFi.
Cara Setting WiFi di Windows 10
Setelah Anda berhasil mengaktifkan WiFi, saatnya untuk melakukan beberapa pengaturan tambahan agar koneksi WiFi Anda berfungsi sesuai kebutuhan.
Berikut adalah beberapa langkah untuk melakukan setting WiFi di Windows 10:
1. Menu Setting WiFi di Windows 10
Windows 10 menawarkan beragam pengaturan WiFi yang dapat disesuaikan sesuai preferensi Anda. Klik ikon Start, pilih Settings, dan buka Network & Internet. Pilih tab WiFi di sisi kiri dan klik Manage known networks.
Di sini, Anda dapat melihat daftar jaringan WiFi yang pernah Anda hubungkan sebelumnya. Anda dapat menghapus jaringan yang tidak digunakan atau mengubah prioritas koneksi WiFi.
2. Mengatur Metered Connection
Jika Anda menggunakan koneksi internet berbayar atau batasan data bulanan, Anda dapat mengatur koneksi WiFi sebagai metered connection untuk menghemat penggunaan data.
Kembali ke pengaturan WiFi seperti yang dijelaskan sebelumnya, lalu nyalakan opsi Set as metered connection untuk jaringan WiFi yang diinginkan.
3. Forget WiFi
Jika Anda ingin menghapus jaringan WiFi dari daftar yang diketahui, cukup pilih jaringan WiFi yang ingin Anda hapus di menu Manage known networks, lalu klik tombol Forget. Ini akan menghapus jaringan WiFi dan menghindari otomatisasi koneksi di masa mendatang.
4. Mengganti IP dan DNS
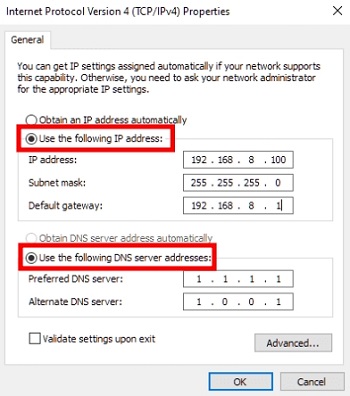
Jika Anda mengalami masalah koneksi atau ingin mengkonfigurasi alamat IP dan DNS secara manual, Anda dapat melakukannya melalui pengaturan jaringan. Buka Network & Internet di Settings, lalu pilih Change adapter options.
Klik kanan pada WiFi dan pilih Properties. Pilih Internet Protocol Version 4 (TCP/IPv4) dan klik Properties lagi. Di sini, Anda dapat mengatur IP dan DNS sesuai preferensi Anda.
5. Membuat Mobile Hotspot
Windows 10 memungkinkan Anda untuk berbagi koneksi internet melalui fitur Mobile Hotspot. Buka Network & Internet di Settings, lalu pilih tab Mobile hotspot di sisi kiri.
Nyalakan opsi Share my Internet connection with other devices, dan Anda dapat mengatur nama hotspot dan kata sandi sesuai keinginan.
Cara Menghubungkan Laptop Windows 10 ke WiFi dengan Mudah
Agar bisa terhubung ke jaringan WiFi, langkah pertama yang harus Anda pastikan adalah laptop sudah memiliki driver dan adapter WiFi yang berfungsi dengan baik. Jika Anda baru saja menginstall Windows 10 dan ini adalah pertama kalinya Anda menggunakan laptop.
Pastikan untuk melakukan update sistem terlebih dahulu agar driver WiFi terinstall secara otomatis. Setelah proses update selesai, Anda akan melihat ikon WiFi pada Taskbar.
Berikut adalah langkah-langkah sederhana untuk menghubungkan laptop Anda ke jaringan WiFi:
- Pastikan WiFi dalam keadaan aktif. Periksa tombol atau fungsi keyboard pada laptop Anda yang mengatur WiFi dan pastikan itu dalam posisi aktif.
- Cari ikon WiFi di bagian kanan Taskbar dan klik ikon tersebut.
- Anda akan melihat daftar jaringan WiFi yang tersedia. Pilih jaringan yang ingin Anda gunakan dan klik nama jaringan tersebut.
- Jika jaringan WiFi yang Anda pilih memiliki password, masukkan password WiFi dengan benar. Pastikan Anda memasukkan password dengan teliti untuk menghindari kesalahan.
- Ketika muncul notifikasi untuk mengatur koneksi sebagai private, pilih No jika Anda menggunakan jaringan WiFi pribadi di rumah atau kantor. Jika Anda berada di tempat umum, seperti kafe atau bandara, lebih baik pilih Public untuk keamanan tambahan.
Menginstall Driver WiFi di Windows 10
Jika Anda menghadapi masalah ketika mencoba menghubungkan laptop ke WiFi, salah satu penyebab umumnya adalah driver WiFi yang belum terinstall atau rusak. Untuk mengatasi masalah ini.
Anda perlu menginstall driver WiFi yang sesuai dengan tipe laptop yang Anda gunakan. Berikut adalah langkah-langkah untuk menginstall driver WiFi di Windows 10:
- Klik tombol Windows + R pada keyboard untuk membuka jendela Run.
- Ketik “devmgmt.msc” (tanpa tanda kutip) pada kotak Run dan tekan Enter.
- Di jendela Device Manager, cari dan klik opsi Network adapters untuk melihat daftar adapter jaringan.
- Cari adapter WiFi pada daftar, klik kanan pada adapter tersebut, dan pilih Properties.
- Pada jendela Properties, pilih tab Details.
- Dalam tab Details, pilih opsi Hardware Ids. Anda akan melihat daftar informasi tentang adapter WiFi, termasuk Hardware Ids.
- Salin baris kedua dari Hardware Ids.
- Buka situs https://drp.su/en/catalog pada browser Anda.
- Paste Hardware Ids yang telah Anda salin pada kolom pencarian di situs tersebut.
- Situs tersebut akan menampilkan daftar driver yang sesuai dengan Hardware Ids Anda. Unduh driver yang cocok dengan sistem operasi Windows 10.
- Setelah selesai mengunduh driver, instal driver tersebut ke laptop Anda dengan mengikuti panduan instalasi yang muncul.
Penutup
Dalam panduan ini, kami telah membahas secara detail tentang cara setting, mengaktifkan, dan menghubungkan WiFi di Windows 10. Mulai dari mengaktifkan WiFi dengan tombol keyboard, Action Center, atau Windows Settings.
Hingga melakukan pengaturan WiFi yang lebih canggih seperti mengelola jaringan yang diketahui, mengatur metered connection, hingga membuat mobile hotspot. Selain itu, kami juga menyentuh pentingnya menginstall driver WiFi yang tepat untuk memastikan konektivitas yang lancar.
Semoga panduan ini bermanfaat bagi Anda dalam mengelola konektivitas WiFi di perangkat Windows 10 Anda. Dengan memahami langkah-langkah tersebut, Anda dapat dengan mudah menyesuaikan koneksi internet sesuai kebutuhan dan menikmati pengalaman browsing yang lancar dan stabil.
