
Selamat datang di panduan lengkap tentang cara membuat hardisk eksternal menjadi bootable untuk Windows 10. Jika Anda sering menggunakan komputer, Anda mungkin telah mengalami situasi darurat di mana sistem operasi utama Anda mengalami masalah dan perlu diinstal ulang.
Maka dari itu, memiliki hardisk eksternal yang dapat dijadikan bootable menjadi sangat berguna karena memungkinkan Anda untuk menginstal Windows 10 dari hardisk eksternal tersebut. Dalam panduan ini, kami akan membahas langkah-langkah yang diperlukan untuk mencapai tujuan tersebut.
Persiapan yang Dibutuhkan
Sebelum memulai proses pembuatan hardisk eksternal menjadi bootable, ada beberapa persiapan yang perlu Anda lakukan:
- Siapkan Hardisk Eksternal yang Cukup Besar Pastikan Anda memiliki hardisk eksternal dengan kapasitas yang cukup besar untuk menyimpan file instalasi Windows 10. Sebagai rekomendasi, usahakan memiliki hardisk dengan kapasitas minimal 16 GB agar memastikan cukup ruang untuk seluruh file instalasi.
- Unduh File ISO Windows 10 Download file ISO Windows 10. Pastikan Anda memilih versi yang sesuai dengan kebutuhan komputer Anda.
- Unduh Aplikasi file archiver seperti 7zip atau WinRAR
Cara Membuat Hardisk Eksternal Menjadi Bootable Windows 10
Langkah-langkah di bawah ini akan membantu Anda untuk membuat hardisk eksternal menjadi bootable untuk Windows 10:
Langkah 1. Buat Partisi Baru pada Hardisk Eksternal
Langkah pertama adalah membuat partisi baru pada hardisk eksternal yang akan dijadikan bootable untuk Windows 10. Jika hardisk masih kosong, Anda dapat melompati langkah ini.
Namun, jika hardisk telah terisi data, disarankan untuk membuat partisi terpisah dengan kapasitas sekitar 8GB-10GB.
Langkah 2. Ubah Partisi yang Baru Dibuat Menjadi Partisi Aktif
Setelah partisi baru berhasil dibuat pada hardisk eksternal, langkah selanjutnya adalah mengubahnya menjadi partisi aktif yang memungkinkan komputer untuk mem-boot dari partisi tersebut.
- Buka Command Prompt dengan akses administrator.
- Ketik perintah “diskpart” dan tekan enter.
- Ketik “list disk” dan tekan enter.
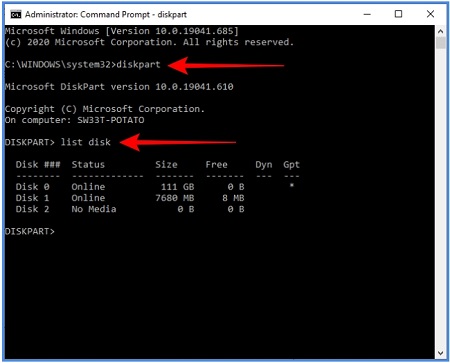
- Pada daftar hardisk yang ada di komputer, temukan hardisk eksternal dan ingat nomor disk-nya, misalnya 1.
- Ketik perintah “select disk 1” (ganti nomor 1 sesuai dengan nomor disk hardisk eksternal Anda) dan tekan enter.
- Ketik perintah “list partition” dan tekan enter.
- Cari partisi baru yang tadi Anda buat, misalnya nomor 2.
- Ketik “select partition 2” (ganti nomor 2 sesuai dengan nomor partisi yang baru Anda buat) dan tekan enter.
- Ketik “active” dan tekan enter. Jika berhasil, akan muncul keterangan DiskPart marked the current partition as active.
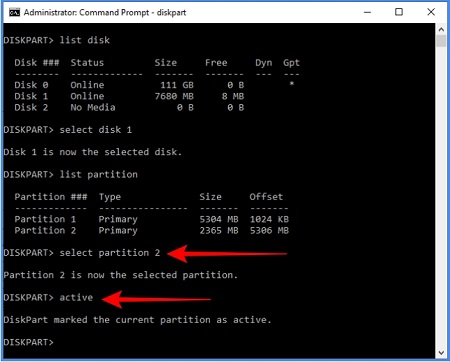
Langkah 3. Ekstrak File ISO Windows 10 ke Partisi Bootable
Langkah selanjutnya adalah memindahkan file installer Windows 10 ke dalam hardisk eksternal yang telah dijadikan bootable.
- Klik kanan pada file ISO Windows 10 dan pilih 7zip atau WinRAR.
- Pilih Extract files dan pilih partisi bootable hardisk eksternal sebagai lokasi ekstraksi.
- Pastikan Anda memilih lokasi partisi yang benar dan tunggu hingga proses ekstrak selesai.
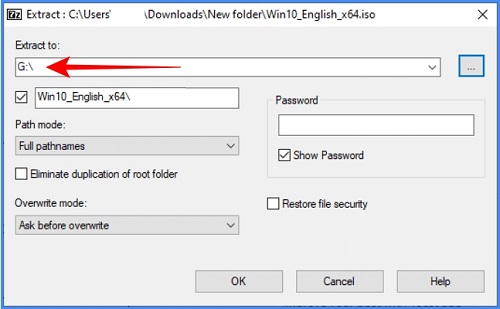
Langkah 4. Rename File bootmgr Menjadi ntldr
Setelah proses ekstraksi selesai, buka partisi bootable pada hardisk eksternal dan cari file yang bernama “bootmgr.”
- Klik kanan pada file tersebut dan pilih Rename.
- Ubah namanya menjadi ntldr.
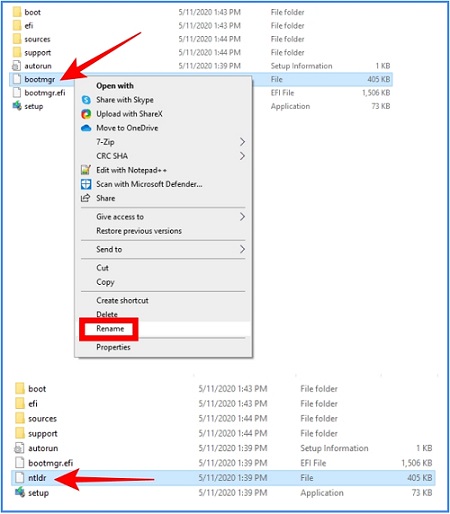
Langkah 5. Gunakan Hardisk untuk Booting Installer Windows 10
Sekarang, hardisk eksternal yang telah dijadikan bootable sudah siap digunakan. Untuk mengujinya, restart komputer Anda dan masuk ke mode BIOS.
Di dalam BIOS, ubah boot device menjadi hardisk eksternal yang telah di-bootable. Maka, ketika booting desktop anda akan memasuki Windows installer yang sudah anda siapkan di harddisk tadi.
Tinggal anda ikuti beberapa konfigurasi Windows yang sesuai. Selesai!
Catatan: Pastikan metode ini sesuai untuk laptop dan PC yang masih menggunakan Legacy BIOS.
Dengan mengikuti langkah-langkah di atas, Anda telah berhasil membuat hardisk eksternal menjadi bootable untuk instalasi Windows 10. Semoga panduan ini membantu Anda mencapai tujuan tersebut. Selamat mencoba!
Penutup
Sekarang Anda telah berhasil membuat hardisk eksternal menjadi bootable untuk Windows 10 dan menggunakannya untuk menginstal sistem operasi tersebut. Proses ini memungkinkan Anda untuk selalu siap dalam situasi darurat dan dapat menghemat waktu jika Anda perlu menginstal ulang Windows 10 di komputer Anda. Selamat mencoba dan semoga panduan ini membantu Anda mencapai tujuan Anda.
