
Penting bagi pengguna komputer untuk memahami cara membuat flashdisk bootable Windows 10 agar dapat dengan mudah melakukan instal ulang sistem operasi jika diperlukan. Flashdisk bootable adalah media penyimpanan portabel yang berfungsi sebagai pengganti DVD atau CD instalasi tradisional.
Dengan flashdisk bootable, proses instalasi ulang Windows 10 menjadi lebih praktis dan cepat.
Persiapan
Sebelum memulai proses pembuatan flashdisk bootable Windows 10, pastikan Anda memiliki persiapan yang cukup untuk menghindari kesalahan selama proses. Berikut adalah langkah-langkah persiapan yang perlu Anda lakukan:
- Siapkan Flashdisk yang Cukup Besar
Pastikan flashdisk yang Anda gunakan memiliki kapasitas yang cukup besar untuk menampung file instalasi Windows 10. Sebaiknya pilih flashdisk dengan kapasitas minimal 8GB agar dapat menampung semua file yang diperlukan. - Unduh File ISO Windows 10
Kunjungi situs resmi Microsoft atau sumber tepercaya lainnya untuk mengunduh file ISO Windows 10. Pastikan Anda memilih edisi dan versi yang sesuai dengan kebutuhan Anda. File ISO adalah gambar disk yang berisi semua file instalasi Windows 10.
2 Cara Membuat Flashdisk Bootable Windows 10
Membuat Flashdisk Bootable Windows 10 dengan Aplikasi Rufus
Pada metode pertama ini, kita akan menggunakan aplikasi Rufus untuk membuat flashdisk bootable Windows 10. Rufus adalah aplikasi yang powerful dengan dukungan kompatibilitas tinggi. Aplikasi ini banyak digunakan untuk mengubah file ISO menjadi installer di media seperti DVD dan flashdisk.
Selain itu, Rufus merupakan aplikasi open source yang bisa digunakan secara gratis.
Langkah-langkahnya adalah sebagai berikut:
Langkah 1. Download Aplikasi Rufus
Langkah pertama adalah mendownload aplikasi Rufus, anda bisa mendownload-nya pada website resmi mereka.
Langkah 2. Masukkan Flashdisk ke Laptop atau PC
Setelah Anda berhasil mendownload Rufus, langkah selanjutnya adalah memasukkan flashdisk ke laptop atau PC yang akan digunakan untuk membuat bootable Windows 10. Pastikan flashdisk terdeteksi dengan normal.
Langkah 3. Jalankan Aplikasi Rufus
Setelah flashdisk terhubung, jalankan aplikasi Rufus. Jika Anda menggunakan versi portable, Anda tidak perlu menginstalnya, cukup jalankan aplikasi tersebut.
Langkah 4. Pilih Device menjadi Flashdisk
Di aplikasi Rufus, perhatikan pada menu Device. Klik pada menu tersebut, lalu pilih flashdisk Anda dari daftar yang tersedia.
Langkah 5. Masukkan File ISO Windows 10
Selanjutnya, klik tombol SELECT pada bagian Boot selection, kemudian pilih file ISO Windows 10 yang sudah Anda download sebelumnya.
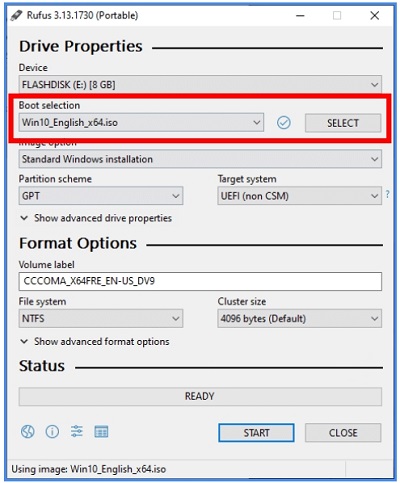
Langkah 6. Pilih Jenis Partisi dan Sistem Target
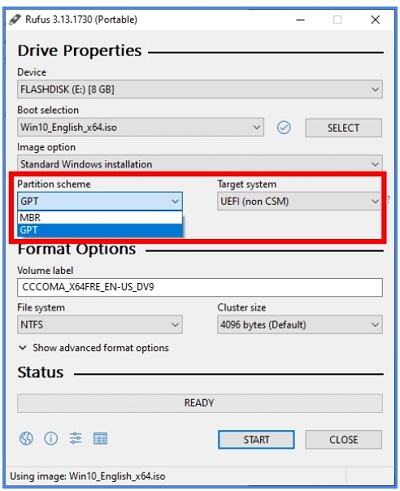
Rufus hanya mendukung pembuatan bootable media dengan satu opsi booting. Pada tahap ini, Anda harus memilih jenis partisi dan sistem target yang akan digunakan.
Pilihlah salah satu dari dua opsi berikut:
- MBR untuk pengguna BIOS Legacy
- GPT untuk pengguna UEFI
Setelah menentukan jenis sistem yang sesuai dengan laptop Anda, aturlah pilihan tersebut pada Rufus.
Jika laptop Anda menggunakan UEFI, pilih GPT pada bagian Partition scheme. Pada bagian Target system, akan otomatis berubah menjadi UEFI (non CSM).
Jika laptop Anda masih menggunakan BIOS, pilih MBR pada bagian Partition scheme. Pada bagian Target system, akan otomatis berubah menjadi BIOS (or UEFI-CSM).
Langkah 7. Atur Format Options
Selanjutnya, perhatikan bagian di bawah label Format options.
- Pada Volume label, Anda bisa memberi nama sesuai keinginan, misalnya “Win10_64bit” atau yang lainnya. Volume label ini akan menjadi nama flashdisk Anda setelah diubah menjadi bootable Windows 10.
- Pada File system, pilih NTFS.
- Pada bagian Cluster size, biarkan tetap Default.
- Klik Show advanced format options, lalu centang opsi Quick format dan Create extended label and icon files.
Langkah 8. Mulai Proses Pembuatan Bootable Flashdisk Windows 10
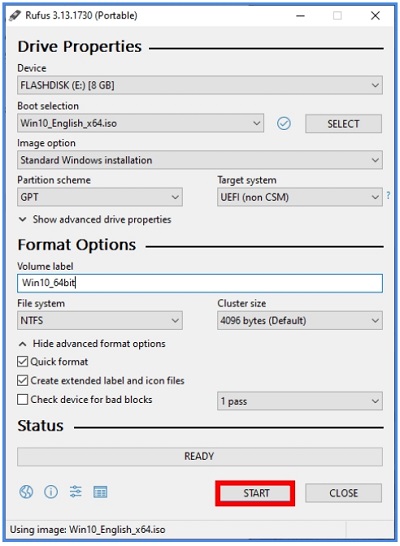
Setelah semua tahapan di atas diatur, klik tombol START untuk memulai proses pembuatan bootable flashdisk Windows 10. Setelah itu, klik OK.
Tunggu hingga proses selesai 100%. Anda dapat melihat indikator proses yang berjalan di bagian bawah aplikasi Rufus.
Selamat! Flashdisk bootable Windows 10 telah berhasil dibuat menggunakan aplikasi Rufus. Sekarang Anda dapat menggunakan flashdisk ini untuk melakukan instalasi ulang atau pembaruan sistem operasi Windows 10 dengan mudah.
Membuat Flashdisk Bootable Windows 10 dengan CMD (tanpa software)
Langkah 1. Ekstrak File ISO Windows 10
Pertama-tama, langkah pertama yang perlu Anda lakukan adalah mengekstrak file ISO Windows 10 yang telah Anda unduh sebelumnya.
Anda memerlukan aplikasi archiver seperti 7zip atau Winrar untuk melakukan ekstraksi ini.
Caranya sangat sederhana, Anda tinggal mengikuti langkah-langkah berikut:
- Klik kanan pada file ISO Windows 10.
- Pilih opsi Ekstract to atau Ekstrak ke (tergantung bahasa pada sistem operasi Anda).
Setelah itu, aplikasi archiver akan memulai proses ekstraksi file ISO. Harap bersabar, tergantung pada ukuran file ISO dan kecepatan komputer Anda, proses ini mungkin akan memakan beberapa waktu.
Langkah 2. Ubah Partisi Flashdisk Menjadi NTFS
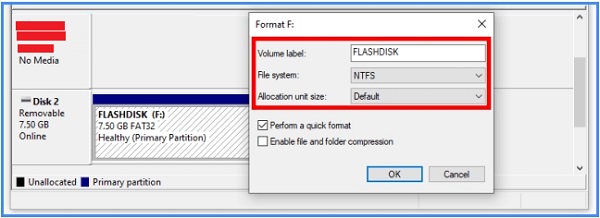
Langkah selanjutnya adalah mengubah jenis sistem file pada partisi flashdisk menjadi NTFS. Anda dapat melakukan hal ini dengan menggunakan program Disk Management yang sudah ada di sistem operasi Windows Anda.
Berikut langkah-langkahnya:
- Masukkan flashdisk ke laptop atau komputer Anda.
- Buka program Disk Management.
- Setelah Disk Management terbuka, Anda akan melihat daftar partisi, termasuk partisi flashdisk Anda.
- Klik kanan pada partisi flashdisk dan pilih opsi Format.
- Pada bagian Volume Label, beri nama sesuai keinginan Anda.
- Pada bagian File System, pilih NTFS.
- Biarkan opsi lainnya dalam keadaan default, kemudian klik OK untuk memulai proses format.
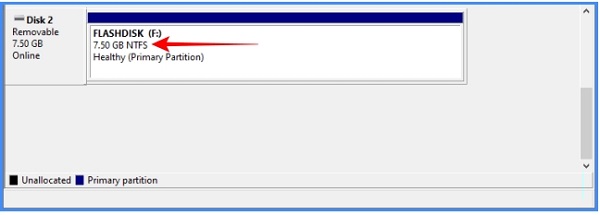
Tunggu hingga proses format selesai. Setelah selesai, flashdisk Anda telah berubah menjadi partisi dengan sistem file NTFS.
Langkah 3. Ubah Flashdisk Menjadi Partisi Aktif
Langkah selanjutnya adalah mengubah jenis partisi flashdisk menjadi partisi aktif. Untuk melakukan hal ini, Anda memerlukan Command Prompt dengan akses administrator.
Berikut langkah-langkahnya:
- Klik pada tombol Windows atau tekan tombol Windows pada keyboard.
- Ketik “cmd” di kotak pencarian.
- Klik kanan pada Command Prompt yang muncul dan pilih Run as administrator.
Setelah Command Prompt terbuka, ikuti langkah-langkah berikut:
- Ketikkan perintah “
diskpart” dan tekan Enter. - Ketikkan perintah “
list disk” dan tekan Enter.
Anda akan melihat daftar disk yang terhubung ke laptop atau komputer Anda. Perhatikan nomor berapa yang sesuai dengan flashdisk Anda.
- Ketikkan perintah “
select disk [nomor disk flashdisk]” dan tekan Enter.
Gantilah “[nomor disk flashdisk]” dengan nomor disk yang sesuai dengan flashdisk Anda.
- Ketikkan perintah “
select partition 1” dan tekan Enter. - Terakhir, ketikkan perintah “
active” dan tekan Enter.
Jika Anda telah melakukan semua langkah dengan benar, maka akan muncul keterangan “Diskpart marked the current partition as active”.
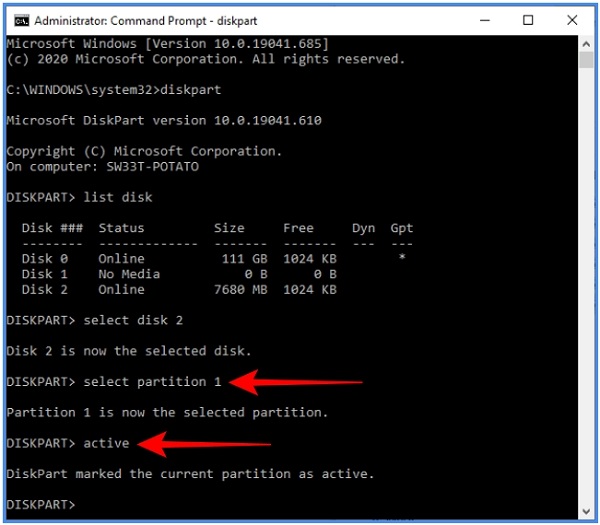
Langkah 4. Copy File ISO yang Sudah Diekstrak ke dalam Flashdisk
Setelah berhasil mengubah partisi flashdisk menjadi aktif, langkah berikutnya adalah menyalin semua file hasil ekstraksi dari ISO ke dalam flashdisk.
Langkah 5. Rename File BOOTMGR Menjadi NTLDR di Flashdisk
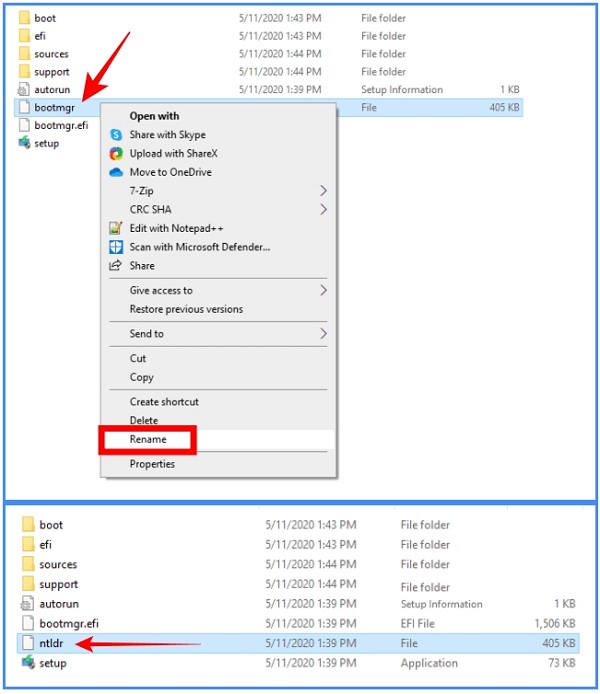
Langkah terakhir adalah mengubah nama file “BOOTMGR” menjadi “NTLDR” di dalam flashdisk. Cari file BOOTMGR di dalam flashdisk, kemudian klik kanan pada file tersebut, pilih Rename, dan ubah namanya menjadi NTLDR.
Dengan demikian, flashdisk Anda sudah siap digunakan sebagai media bootable untuk instalasi Windows 10.
Langkah 6. Cek Apakah Flashdisk Bisa Digunakan untuk Booting
Untuk memastikan bahwa flashdisk sudah dapat digunakan sebagai bootable media, Anda bisa melakukan uji coba dengan cara berikut:
- Restart laptop atau komputer Anda.
- Saat proses booting, masuk ke menu BIOS atau UEFI dengan menekan tombol yang sesuai (biasanya tombol F2 atau Delete).
- Di dalam menu BIOS/UEFI, cari opsi Boot Priority atau Boot Order dan ubah urutan booting sehingga flashdisk menjadi pilihan utama atau prioritas pertama.
- Simpan perubahan dan keluar dari menu BIOS/UEFI.
Setelah proses restart selesai, laptop atau komputer Anda akan mencoba untuk boot menggunakan flashdisk. Jika semuanya telah dilakukan dengan benar, Anda akan melihat tampilan layar yang menunjukkan proses instalasi Windows 10.
Penutup
Membuat flashdisk bootable Windows 10 adalah proses yang sangat bermanfaat untuk menghadapi kebutuhan instalasi ulang sistem operasi. Dengan mengikuti panduan di atas, Anda dapat dengan mudah membuat flashdisk bootable baik dengan menggunakan aplikasi Rufus atau perintah CMD.
Pastikan Anda selalu mengunduh file ISO Windows 10 dari sumber yang terpercaya dan selalu melakukan backup data penting sebelum melakukan instalasi ulang. Selamat mencoba!
