
Selamat datang di panduan lengkap tentang cara menginstal dan menggunakan iCloud di Windows! Jika Anda merupakan pengguna Windows dan ingin memanfaatkan layanan iCloud dari Apple, Anda berada di tempat yang tepat.
Dalam artikel ini, kami akan memberikan langkah-langkah jelas tentang cara menginstal iCloud di perangkat Windows Anda, menggunakan berbagai fitur iCloud, mengupdate aplikasi iCloud, dan juga cara menghapusnya jika Anda perlu melakukannya.
Mengenal iCloud
iCloud adalah layanan cloud computing yang dikembangkan oleh Apple Inc. Layanan ini memungkinkan pengguna untuk menyimpan data, seperti foto, video, dokumen, musik, dan lainnya secara aman di cloud Apple dan sinkronisasi data tersebut di berbagai perangkat Apple, seperti iPhone, iPad, Mac dan juga perangkat Windows.
Dengan menggunakan iCloud, Anda dapat mengakses data Anda di mana saja dan kapan saja, selama Anda terhubung dengan internet.
Persyaratan Sistem untuk iCloud di Windows
Sebelum Anda mulai menginstal iCloud di Windows, pastikan perangkat Anda memenuhi persyaratan sistem berikut:
- Sistem Operasi: Windows (versi 18362.145 atau lebih baru)
- Prosesor: Prosesor Intel Core generasi ke-2 atau lebih baru
- RAM: Minimal 2GB RAM
- Penyimpanan: Setidaknya 150MB ruang kosong pada hard drive
Cara Menginstal iCloud di Windows
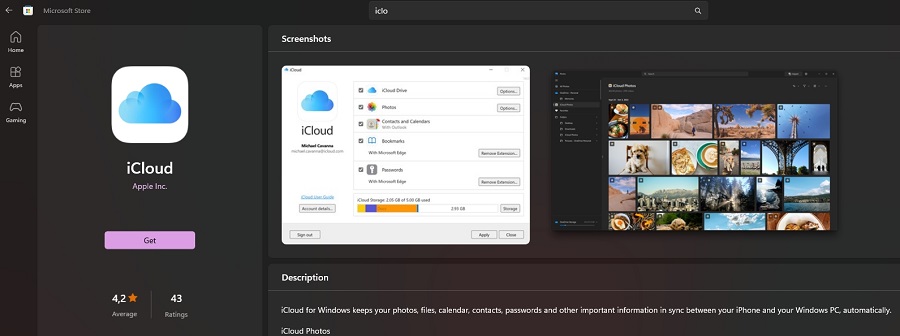
Langkah pertama yang perlu Anda lakukan adalah mengunduh dan menginstal aplikasi iCloud di perangkat Windows Anda. Ikuti langkah-langkah di bawah ini untuk melakukannya:
1. Buka Browser dan Kunjungi Situs Resmi iCloud
Buka browser web favorit Anda dan pergi ke situs resmi iCloud oleh Apple di https://www.icloud.com/.
2. Unduh Paket Instalasi iCloud untuk Windows
Cari tautan iCloud untuk Windows di situs web iCloud. Klik tautan tersebut untuk mengunduh paket instalasi iCloud untuk Windows.
3. Jalankan Paket Instalasi
Setelah proses pengunduhan selesai, temukan file instalasi iCloud yang baru saja Anda unduh dan jalankan dengan mengklik dua kali pada file tersebut. Ikuti petunjuk instalasi yang muncul di layar untuk menyelesaikan proses instalasi.
4. Masuk ke Akun iCloud Anda
Setelah Anda menyelesaikan instalasi, buka aplikasi iCloud yang baru diinstal. Masukkan akun Apple ID dan kata sandi Anda untuk masuk ke akun iCloud Anda di perangkat Windows.
Cara Menggunakan iCloud di Windows
Setelah Anda berhasil menginstal iCloud, sekarang saatnya untuk memanfaatkan fitur-fitur yang ditawarkan. Berikut adalah beberapa cara untuk menggunakan iCloud di Windows:
Sinkronisasi File dengan iCloud Drive
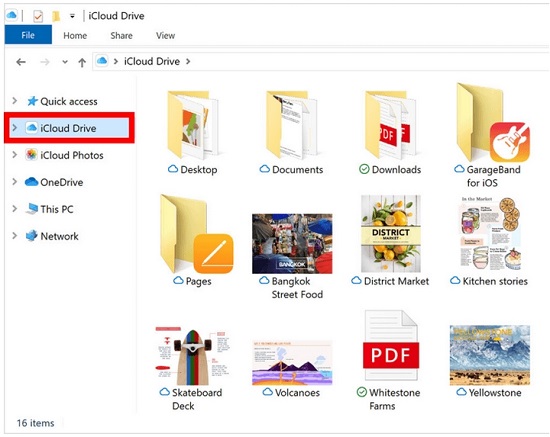
iCloud Drive memungkinkan Anda menyimpan file di cloud dan mengaksesnya dari berbagai perangkat yang terhubung dengan akun iCloud Anda.
Untuk mengaktifkan sinkronisasi iCloud Drive di Windows, ikuti langkah-langkah di bawah ini:
- Buka File Explorer di Windows
- Di panel kiri File Explorer, cari dan klik iCloud Drive di bawah bagian This PC
- Sekarang, Anda dapat menyalin dan menyimpan file ke folder iCloud Drive di perangkat Windows Anda. File-file ini akan secara otomatis tersinkronisasi dengan perangkat Apple Anda yang terhubung dengan akun iCloud yang sama.
Akses Foto dengan iCloud Photos
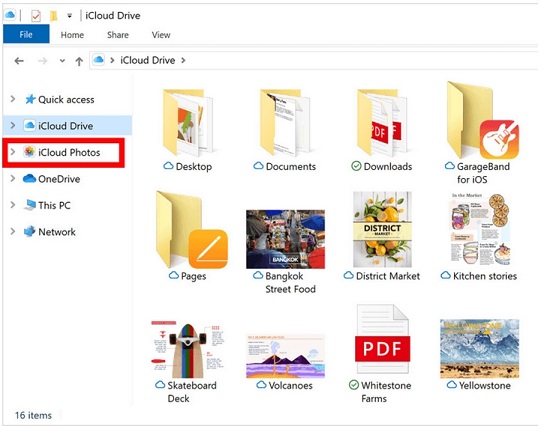
iCloud Photos memungkinkan Anda menyimpan foto dan video Anda di cloud iCloud dan mengaksesnya dari perangkat mana pun.
Untuk mengakses iCloud Photos di Windows, ikuti langkah-langkah di bawah ini:
- Buka aplikasi iCloud untuk Windows di perangkat Anda
- Pastikan opsi iCloud Photos diaktifkan
- Buka File Explorer dan temukan folder iCloud Photos di dalam This PC
- Di folder ini, Anda dapat mengakses semua foto dan video yang tersimpan di iCloud Photos Anda
Gunakan Email, Kalender, dan Kontak iCloud
Anda juga dapat menggunakan aplikasi Mail, Kalender, dan Kontak di Windows untuk mengakses email iCloud, mengelola kalender, dan menyinkronkan kontak Anda. Caranya:
- Buka aplikasi iCloud untuk Windows di perangkat Anda
- Pastikan opsi Mail, Kontak, Kalender dan Tugas diaktifkan
- Buka aplikasi Mail atau Kalender di Windows dan Anda akan melihat konten dari akun iCloud Anda tersedia di sana
Cara Memperbarui Aplikasi iCloud di Windows
Apple secara teratur merilis pembaruan untuk aplikasi iCloud guna meningkatkan kinerja dan keamanan. Penting untuk memastikan Anda selalu menggunakan versi terbaru.
Berikut adalah cara memperbarui aplikasi iCloud di Windows:
- Buka Microsoft Store di perangkat Windows Anda
- Klik ikon Profil di pojok kanan atas dan pilih Unduhan dan Pembaruan
- Di jendela Pembaruan, pilih Dapatkan Pembaruan
- Cari iCloud dalam daftar aplikasi dan klik Perbarui jika tersedia
Aplikasi iCloud Anda akan diperbarui ke versi terbaru setelah proses ini selesai.
Cara Menghapus iCloud dari Windows
Jika Anda perlu menghapus aplikasi iCloud dari perangkat Windows Anda, ikuti langkah-langkah di bawah ini:
1. Buka “Pengaturan” di Windows
Klik ikon Start di pojok kiri bawah, lalu pilih ikon Gear untuk membuka Pengaturan.
2. Buka “Apps”
Di jendela Pengaturan, pilih opsi Apps untuk membuka daftar semua aplikasi yang terinstal di perangkat Anda.
3. Temukan dan Pilih “iCloud”
Gulir ke bawah dalam daftar aplikasi dan temukan iCloud. Klik pada entri iCloud, lalu pilih Uninstall untuk menghapus aplikasi dari perangkat Anda.
4. Konfirmasi Penghapusan
Ikuti petunjuk yang muncul untuk mengkonfirmasi penghapusan iCloud dari perangkat Windows Anda.
Penutup
Sekarang Anda telah berhasil menginstal, menggunakan, mengupdate, dan menghapus iCloud di perangkat Windows Anda. Dengan mengikuti panduan ini, Anda dapat dengan mudah mengelola data dan file Anda melalui layanan iCloud dari Apple, sehingga memungkinkan akses data yang lebih fleksibel di berbagai perangkat Anda.
Dengan menggunakan iCloud di Windows, Anda dapat merasakan kenyamanan dan kemudahan sinkronisasi data yang ditawarkan oleh ekosistem Apple, bahkan jika Anda tidak menggunakan perangkat Apple secara eksklusif.
Jadi, segera pasang iCloud di Windows Anda dan rasakan manfaatnya! Nikmati kemudahan mengakses foto, video, dokumen, dan file lainnya secara aman dan andal, di mana pun dan kapan pun Anda butuhkan.
Dengan mengikuti langkah-langkah dalam panduan ini, Anda akan menjadi mahir dalam menggunakan iCloud di perangkat Windows Anda, dan tidak akan tertinggal dari pengalaman pengguna lainnya yang telah lama memanfaatkan layanan cloud computing dari Apple.
