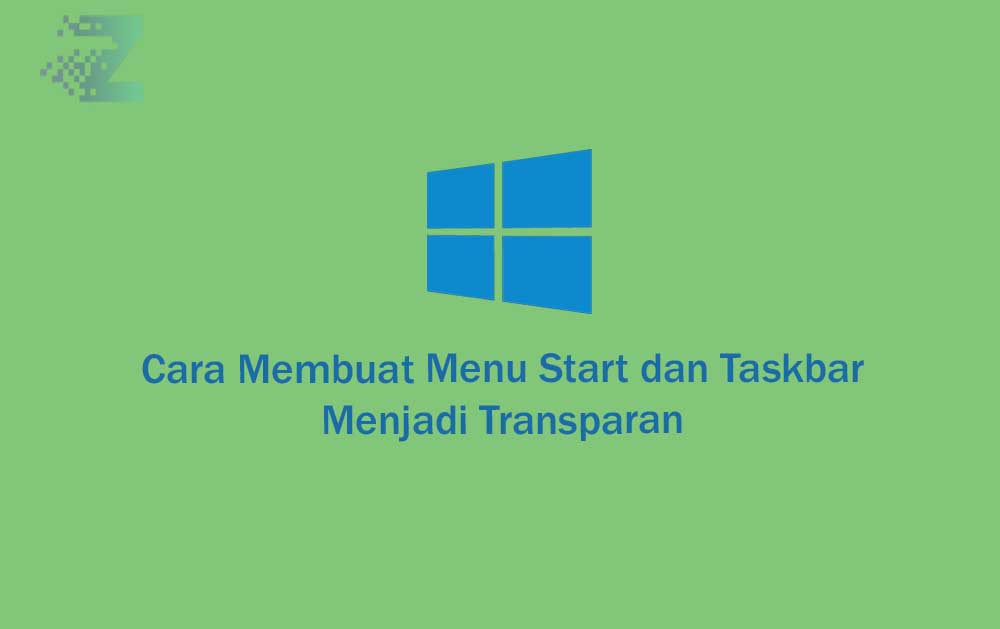
Windows 10 telah menjadi sistem operasi yang populer dan banyak digunakan oleh pengguna di seluruh dunia. Salah satu fitur menarik dari Windows 10 adalah transparansi di Menu Start dan Taskbar, yang memberikan sentuhan estetika yang menarik pada tampilan desktop Anda.
Artikel ini akan membahas secara rinci tentang bagaimana Anda dapat membuat Menu Start dan Taskbar di Windows 10 menjadi transparan, memberikan tampilan yang lebih menarik dan modern.
Cara Membuat Taskbar dan Start Menu Windows 10 Lebih Transparan
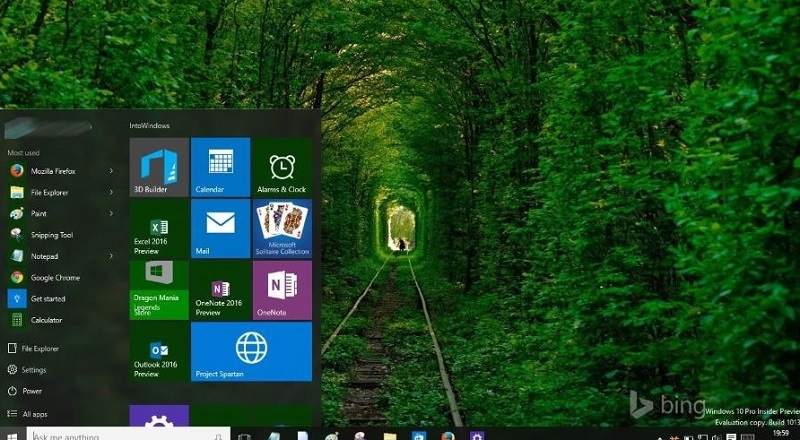
Langkah 1: Aktifkan Opsi Transparansi di Start Menu
Selain Taskbar, Anda juga dapat membuat Start Menu menjadi transparan. Caranya adalah dengan membuka pengaturan Start Menu.
Klik kanan pada tombol Start di Taskbar dan pilih opsi Pengaturan. Di jendela pengaturan Start Menu, Anda akan melihat beberapa opsi pengaturan terkait.
Langkah 2: Aktifkan Transparansi Start Menu
Cari opsi Transparansi Start dan pastikan tombol penggeser berada dalam posisi aktif (On). Setelah Anda mengaktifkan opsi ini, Start Menu Anda akan memiliki efek transparansi yang sama dengan Taskbar.
Langkah 3: Sesuaikan Tingkat Transparansi
Anda juga dapat menyesuaikan tingkat transparansi Start Menu. Caranya sama seperti pada langkah sebelumnya untuk Taskbar, geser tombol pengaturan transparansi sesuai dengan preferensi Anda.
Cara Membuat Taskbar dan Start Menu Windows 10 Menjadi 100% Transparan
Langkah 1: Pengaturan Khusus
Jika Anda ingin mencapai tingkat transparansi maksimal di Taskbar dan Start Menu Windows 10 Anda, Anda perlu melakukan beberapa pengaturan tambahan.
Ingatlah bahwa langkah-langkah ini mungkin melibatkan perubahan pada registri sistem, jadi pastikan Anda mengikuti petunjuk dengan hati-hati.
Langkah 2: Akses Registri Editor
Untuk mengakses Registri Editor, tekan tombol Windows + R secara bersamaan pada keyboard untuk membuka jendela Run. Ketik “regedit” (tanpa tanda kutip) dan tekan Enter. Ini akan membuka Registri Editor.
Langkah 3: Navigasi Registri
Di Registri Editor, navigasikan ke lokasi berikut:
HKEY_CURRENT_USER\SOFTWARE\Microsoft\Windows\CurrentVersion\Themes\Personalize
Langkah 4: Buat Kunci DWORD Baru
Klik kanan pada area kosong di sisi kanan jendela Registri Editor, pilih New dan pilih DWORD 32-bit Value. Beri nama kunci tersebut “EnableTransparency”.
Langkah 5: Atur Nilai Kunci
Setelah Anda membuat kunci baru, klik ganda pada EnableTransparency dan atur nilainya menjadi 1 (On).
Langkah 6: Restart Windows Explorer
Agar perubahan pada Registri berlaku, Anda perlu merestart Windows Explorer. Caranya adalah dengan menekan tombol Ctrl + Shift + Esc untuk membuka Task Manager. Cari proses Windows Explorer, klik kanan, dan pilih Restart.
Setelah merestart Windows Explorer, transparansi di Taskbar dan Start Menu Anda sekarang akan mencapai tingkat maksimal, yaitu 100%.
Penutup
Dengan mengikuti langkah-langkah di atas, Anda dapat membuat Menu Start dan Taskbar di Windows 10 menjadi transparan sesuai dengan preferensi Anda. Ingatlah bahwa mengatur tingkat transparansi adalah pilihan personal, jadi sesuaikan dengan gaya dan selera Anda.
Dengan tampilan yang lebih modern dan menarik, desktop Windows 10 Anda akan semakin memukau. Ingatlah untuk selalu melakukan perubahan pada registri sistem dengan hati-hati, dan pastikan Anda memiliki cadangan data yang cukup sebelum melakukan perubahan signifikan pada sistem Anda.
Semoga artikel ini bermanfaat bagi Anda dalam menciptakan tampilan desktop Windows 10 yang lebih estetis dan menarik!
