
Selamat datang di panduan lengkap tentang cara mengaktifkan dan menggunakan Antivirus Bawaan Windows 10! Dalam artikel ini, kami akan membahas langkah-demi-langkah untuk mengaktifkan fitur antivirus bawaan yang sangat berguna di sistem operasi Windows 10 Anda.
Keamanan digital sangat penting dalam era teknologi saat ini, dan memastikan sistem Anda dilindungi dari ancaman malware dan virus adalah langkah awal yang sangat penting.
Tanpa perlu menginstal antivirus pihak ketiga, Windows 10 menyediakan Antivirus Bawaan yang dapat memberikan perlindungan dasar untuk perangkat Anda.
Tutorial Cara Mengaktifkan Antivirus Bawaan Windows 10
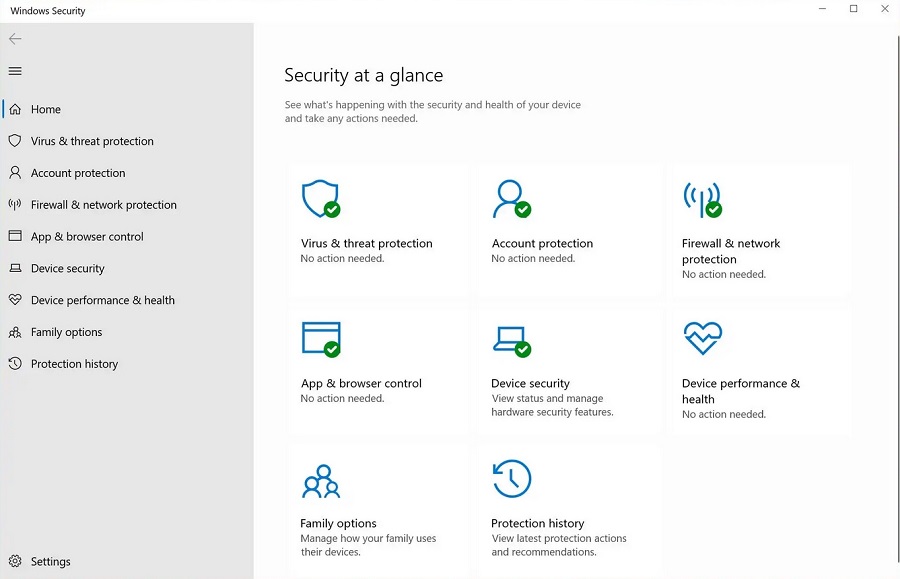
Langkah 1: Lakukan Update Windows 10
Sebelum memulai, pastikan sistem operasi Windows 10 Anda sudah diperbarui ke versi terbaru. Microsoft secara rutin mengeluarkan pembaruan keamanan dan fitur untuk memastikan sistem Anda berjalan dengan lancar dan aman.
Untuk memeriksa pembaruan, ikuti langkah-langkah berikut:
- Buka menu Start dan klik pada tombol Settings (ikon gear) di sudut kiri bawah.
- Di jendela Settings, gulir ke bawah dan pilih opsi Update & Security.
- Di jendela Update & Security, pilih Windows Update di sebelah kiri.
- Klik tombol Check for updates dan tunggu proses pemeriksaan pembaruan selesai.
Jika ada pembaruan yang tersedia, sistem akan mengunduh dan menginstalnya secara otomatis. Pastikan komputer terhubung ke internet selama proses ini.
Setelah semua pembaruan selesai terpasang, komputer Anda siap untuk mengaktifkan Antivirus Bawaan Windows 10.
Langkah 2: Buka Windows Security
Setelah Anda memastikan sistem operasi Windows 10 sudah terupdate, langkah berikutnya adalah membuka Windows Security. Inilah pusat kontrol keamanan untuk perangkat Anda.
Untuk membukanya, ikuti langkah-langkah berikut:
- Tekan tombol Windows + I secara bersamaan untuk membuka Settings.
- Di jendela Settings, pilih opsi Update & Security.
- Di sebelah kiri, klik Windows Security.
Setelah Anda memilih Windows Security, Anda akan melihat berbagai fitur keamanan, termasuk Antivirus Bawaan, Firewall, dan Proteksi dari Ancaman.
Kini, kita akan fokus pada langkah selanjutnya untuk mengaktifkan Antivirus Bawaan.
Langkah 3: Pilih Virus & Threat Protection
Di jendela Windows Security, pilih opsi Virus & Threat Protection di sebelah kiri. Ini adalah bagian yang berisi semua pengaturan terkait dengan keamanan perangkat Anda.
Langkah 4: Pilih Manage Settings
Pada halaman Virus & Threat Protection, gulir ke bawah hingga Anda menemukan bagian Virus & Threat Protection Settings. Di bawah bagian ini, pilih opsi Manage Settings.
Di sini, Anda akan menemukan pengaturan lebih lanjut yang berkaitan dengan Antivirus Bawaan Windows 10.
Langkah 5: Aktifkan Semua Fitur Antivirus
Pada halaman Manage Settings, anda akan melihat beberapa pengaturan yang dapat disesuaikan. Pastikan semua fitur di bawah Real-time Protection dan Cloud-delivered Protection iaktifkan dengan menggeser tombol toggle ke posisi ON.
Aktifkan juga fitur Automatic Sample Submission untuk membantu Microsoft meningkatkan keamanan secara keseluruhan.
Saat Anda mengaktifkan semua fitur antivirus ini, Windows 10 akan memberikan perlindungan real-time terhadap ancaman malware dan virus.
Setelah Anda menyelesaikan langkah ini, Antivirus Bawaan Windows 10 sudah aktif dan berfungsi dengan baik di perangkat Anda.
Cara Menggunakan Antivirus Bawaan Windows 10
Langkah 1: Mencari Ancaman dengan Windows Defender
Setelah mengaktifkan Antivirus Bawaan Windows 10, langkah selanjutnya adalah memahami cara menggunakannya. Windows Defender adalah inti dari Antivirus Bawaan ini, dan Anda dapat menggunakannya untuk memindai ancaman potensial di perangkat Anda.
Ikuti langkah-langkah berikut untuk memeriksa ancaman:
- Buka menu Start dan pilih Settings (ikon gear) di sudut kiri bawah.
- Di jendela Settings, pilih Update & Security.
- Di sebelah kiri, klik Windows Security.
- Pilih Virus & Threat Protection.
- Di bawah bagian Current threats, klik Scan options.
- Pilih jenis pemindaian yang ingin Anda lakukan, misalnya Quick scan untuk pemindaian cepat atau Full scan untuk pemindaian menyeluruh.
- Klik Scan now dan biarkan Windows Defender melakukan pemindaian. Hasilnya akan muncul setelah pemindaian selesai.
Langkah 2: Menggunakan Fitur Karantina
Jika Windows Defender menemukan ancaman potensial selama pemindaian, Anda dapat memanfaatkan fitur karantina untuk mengisolasi file berbahaya. Dengan begitu, Anda dapat mencegah file tersebut menyebabkan masalah lebih lanjut.
Untuk menggunakan fitur karantina, ikuti langkah-langkah berikut:
- Buka Windows Security seperti yang dijelaskan pada langkah sebelumnya.
- Pilih Virus & Threat Protection.
- Di bawah bagian Current threats, klik Threat history.
- Pilih ancaman yang ingin Anda karantina dan klik Quarantine.
- Windows 10 akan menyimpan file yang dipindahkan ke karantina di tempat yang aman, dan Anda tidak perlu khawatir tentang dampaknya pada sistem Anda.
Langkah 3: Mengatur Pengecualian
Terkadang, Windows Defender mungkin memperingatkan tentang file atau aplikasi yang sebenarnya tidak berbahaya. Jika Anda yakin bahwa file tersebut aman, Anda dapat mengecualikannya dari pemindaian selanjutnya.
Caranya:
- Buka Windows Security.
- Pilih Virus & Threat Protection.
- Di bawah bagian Current threats, klik Threat history.
- Pilih ancaman yang ingin Anda kecualikan dan klik Allow on device.
- Setelah Anda mengizinkannya, file atau aplikasi tersebut tidak akan lagi dianggap sebagai ancaman oleh Windows Defender.
Langkah 4: Melakukan Update Rutin
Pastikan Anda selalu melakukan pembaruan rutin pada Windows 10 dan Antivirus Bawaan. Pembaruan ini mengandung tanda tangan terbaru dan database virus yang membantu meningkatkan kinerja dan efektivitas perlindungan dari Antivirus Bawaan.
Secara default, Windows 10 akan memperbarui Antivirus Bawaan secara otomatis, tetapi Anda juga dapat memeriksa pembaruan secara manual:
- Buka Settings dengan mengklik ikon gear di sudut kiri bawah.
- Pilih Update & Security.
- Di sebelah kiri, pilih Windows Update.
- Klik Check for updates dan biarkan Windows 10 mencari pembaruan terbaru.
Mengapa Penting untuk Melakukan Update Antivirus Bawaan?
Melakukan update antivirus bawaan pada Windows 10 merupakan langkah penting dalam menjaga keamanan perangkat Anda. Update ini mengandung database terbaru tentang virus, malware, dan ancaman keamanan lainnya.
Dengan melakukan update secara rutin, Anda dapat memastikan bahwa antivirus bawaan selalu siap menghadapi ancaman terbaru dan memberikan perlindungan yang optimal.
Langkah-Langkah Update Antivirus Bawaan
Berikut adalah langkah-langkah sederhana untuk melakukan update antivirus bawaan pada Windows 10:
- Buka menu Start dan pilih Settings (ikon gear) di sudut kiri bawah.
- Di jendela Settings, pilih Update & Security.
- Di sebelah kiri, klik Windows Update.
- Klik Check for updates dan tunggu Windows 10 mencari pembaruan terbaru.
- Jika ada pembaruan yang tersedia, klik Download dan biarkan proses unduhan selesai.
- Setelah selesai mengunduh, klik Install untuk memasang pembaruan.
Pastikan Anda terhubung ke internet saat melakukan update agar proses berjalan lancar. Setelah selesai, antivirus bawaan akan terbaru dan siap memberikan perlindungan terbaik bagi perangkat Windows 10 Anda.
Penutup
Dalam artikel ini, kami telah membahas cara mengaktifkan dan menggunakan Antivirus Bawaan Windows 10 serta pentingnya melakukan update secara rutin. Keamanan digital adalah hal yang tidak boleh diabaikan, dan dengan Antivirus Bawaan yang kuat, Anda dapat meningkatkan perlindungan perangkat Windows 10 Anda.
Ingatlah selalu untuk memeriksa pembaruan sistem dan antivirus bawaan secara berkala, serta berhati-hati dalam berinteraksi dengan konten digital. Dengan langkah-langkah yang telah dijelaskan, Anda dapat mengoptimalkan keamanan dan kinerja perangkat Windows 10 Anda.
Semoga panduan ini bermanfaat dan membantu Anda dalam menjaga keamanan perangkat Anda. Terima kasih telah membaca artikel ini hingga tuntas. Jika Anda memiliki pertanyaan lebih lanjut, jangan ragu untuk menghubungi kami atau mencari panduan lebih lanjut di situs resmi Windows.
