
Bluetooth telah menjadi fitur yang sangat penting dalam dunia teknologi modern. Fitur ini memungkinkan kita untuk menghubungkan berbagai perangkat, seperti mouse, keyboard, speaker, dan headphone, ke komputer atau laptop kita tanpa menggunakan kabel.
Namun, terkadang pengguna Windows 10 menghadapi masalah di mana Bluetooth tidak berfungsi dengan baik, terutama ketika mencoba untuk mengirim atau menerima file.
Artikel ini akan membahas beberapa langkah yang dapat Anda coba untuk mengatasi masalah Bluetooth yang tidak dapat mengirim dan menerima file di Windows.
Cara Mengatasi Bluetooth Tidak Bisa Mengirim dan Menerima File di Windows
Letakkan perangkat lebih dekat dengan komputer
Jarak antara perangkat Bluetooth dan komputer juga dapat mempengaruhi kualitas koneksi. Pastikan perangkat Bluetooth berada dalam jarak yang wajar dari komputer atau laptop Anda untuk memastikan sinyalnya stabil.
Pastikan Bluetooth sudah aktif
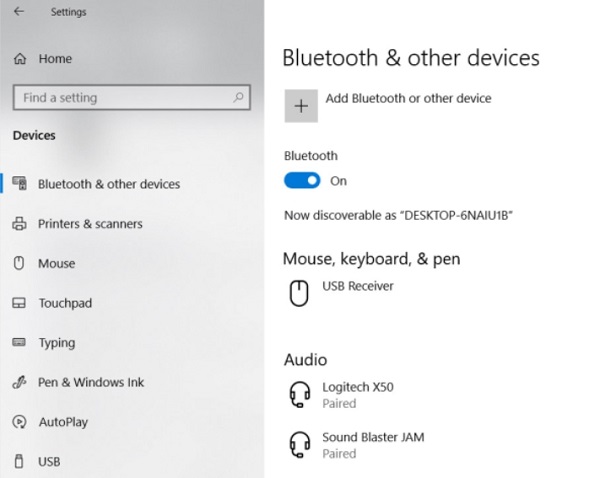
Langkah pertama yang harus Anda lakukan adalah memastikan bahwa Bluetooth sudah aktif di perangkat Anda. Untuk melakukan ini, ikuti langkah-langkah berikut:
- Buka Settings di Windows 10.
- Pilih Devices.
- Di sisi kiri, pilih Bluetooth & other devices.
- Pastikan tombol Bluetooth berada dalam posisi aktif. Jika tidak, geser tombol tersebut ke posisi On.
Setelah melakukan langkah-langkah di atas, coba periksa apakah masalah Bluetooth telah teratasi.
Matikan lalu hidupkan kembali Bluetooth
Jika langkah pertama tidak berhasil, langkah selanjutnya yang dapat Anda coba adalah dengan mematikan Bluetooth dan kemudian menghidupkannya kembali. Caranya adalah sebagai berikut:
- Kembali ke Settings > Devices > Bluetooth & other devices.
- Matikan tombol Bluetooth menjadi posisi Off.
- Tunggu beberapa detik, kemudian hidupkan kembali dengan menekan tombol Bluetooth hingga posisi On.
Setelah Bluetooth dihidupkan kembali, coba lakukan pengiriman atau penerimaan file untuk melihat apakah masalahnya telah teratasi.
Gunakan Bluetooth USB Dongle

Jika semua langkah di atas tidak berhasil, Anda dapat mencoba menggunakan Bluetooth USB Dongle sebagai alternatif.
Bluetooth USB Dongle adalah perangkat kecil yang dapat Anda sambungkan ke port USB komputer atau laptop Anda untuk menambahkan kemampuan Bluetooth.
- Cari Bluetooth USB Dongle yang sesuai dengan sistem operasi Windows 10 Anda.
- Sambungkan Bluetooth USB Dongle ke port USB komputer atau laptop.
- Sistem operasi Windows 10 akan secara otomatis mengenali perangkat dan menginstal driver yang sesuai.
- Setelah pengenalan selesai, coba lakukan pengiriman atau penerimaan file dengan menggunakan Bluetooth USB Dongle.
Pindah USB Dongle ke port USB yang lain
Terakhir, jika Anda telah menggunakan Bluetooth USB Dongle dan masalah Bluetooth masih berlanjut, coba sambungkan Bluetooth USB Dongle ke port USB yang lain pada komputer atau laptop Anda.
Beberapa masalah koneksi Bluetooth dapat teratasi dengan hanya mengubah port USB yang digunakan.
Lepas perangkat Bluetooth kemudian tambahkan kembali
Jika masalah masih berlanjut, Anda dapat mencoba melepaskan perangkat Bluetooth yang sudah terhubung dan kemudian menambahkannya kembali. Langkah-langkahnya adalah sebagai berikut:
- Kembali ke Settings > Devices > Bluetooth & other devices.
- Di bawah Perangkat Bluetooth dan perangkat lain, temukan perangkat Bluetooth yang mengalami masalah.
- Klik pada perangkat tersebut, kemudian pilih Remove device.
- Setelah perangkat dilepaskan, tambahkan kembali perangkat Bluetooth dengan mengklik Add Bluetooth or other device dan pilih Bluetooth.
Setelah perangkat Bluetooth ditambahkan kembali, coba lakukan pengiriman atau penerimaan file untuk melihat apakah masalahnya telah teratasi.
Matikan perangkat Bluetooth yang lain
Jika Anda memiliki beberapa perangkat Bluetooth terhubung ke komputer atau laptop Anda, cobalah untuk mematikan perangkat Bluetooth yang tidak sedang digunakan.
Terkadang, konflik antara perangkat Bluetooth dapat menyebabkan masalah dalam proses pengiriman dan penerimaan file.
- Kembali ke Settings > Devices > Bluetooth & other devices.
- Temukan perangkat Bluetooth yang tidak sedang digunakan, kemudian matikan tombol Bluetooth menjadi posisi Off.
Setelah mematikan perangkat Bluetooth yang tidak digunakan, coba lakukan pengiriman atau penerimaan file dengan perangkat Bluetooth yang ingin Anda gunakan.
Cek apakah Driver Bluetooth terinstal dengan benar
Driver Bluetooth adalah perangkat lunak yang memungkinkan komunikasi antara perangkat Bluetooth dengan sistem operasi Windows 10. Pastikan driver Bluetooth terinstal dengan benar dan diperbarui ke versi terbaru.
Anda dapat mengikuti langkah-langkah berikut untuk memeriksa dan memperbarui driver Bluetooth:
- Klik kanan pada tombol Start di pojok kiri bawah layar Anda.
- Pilih Device Manager.
- Cari dan klik dua kali pada Bluetooth.
- Klik kanan pada perangkat Bluetooth yang terdaftar, kemudian pilih Update driver software.
- Pilih opsi Search automatically for updated driver software dan ikuti petunjuk yang diberikan untuk menyelesaikan proses pembaruan.
Setelah driver Bluetooth diperbarui, coba lakukan pengiriman atau penerimaan file untuk melihat apakah masalahnya telah teratasi.
Kesimpulan
Mengatasi masalah Bluetooth yang tidak dapat mengirim dan menerima file di Windows 10 dapat dilakukan melalui beberapa langkah sederhana. Semoga artikel ini membantu Anda dalam mengatasi masalah Bluetooth di Windows 10.
