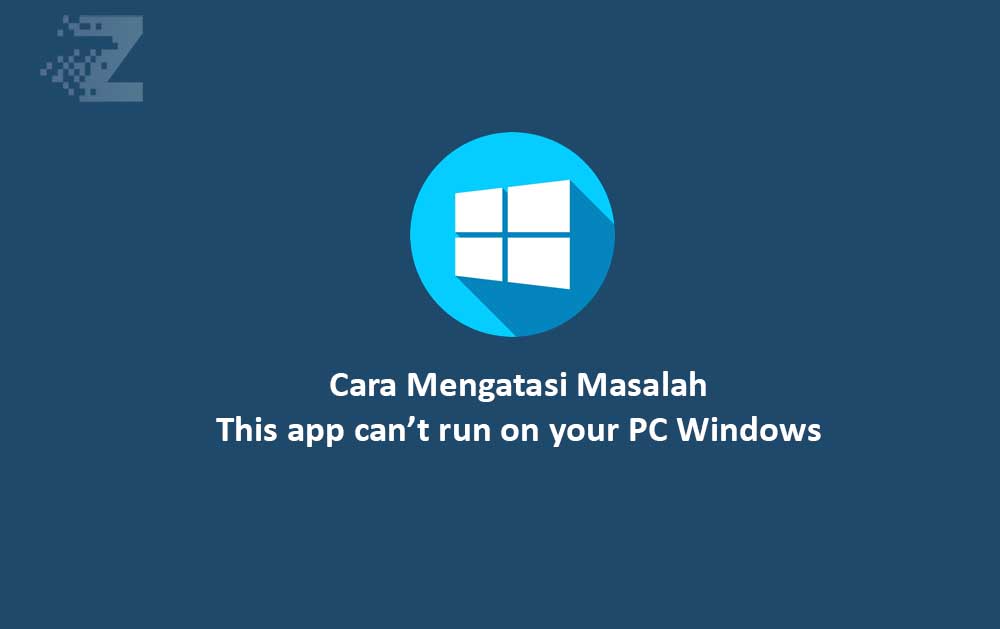
Selamat datang di panduan lengkap untuk mengatasi pesan kesalahan yang mungkin sering Anda temui saat mencoba menjalankan aplikasi di sistem operasi Windows, yaitu “This app can’t run on your PC”.
Pesan ini bisa muncul karena beberapa alasan, seperti inkompatibilitas antara aplikasi dan arsitektur sistem operasi Windows, atau mungkin karena fitur keamanan tertentu diaktifkan di komputer Anda.
Jangan khawatir, dalam artikel ini, kami akan memberikan langkah-langkah lengkap untuk mengatasi masalah ini dan memastikan aplikasi Anda berjalan dengan lancar.
Cara Mengatasi “This app can’t run on your PC” di Windows
Berikut adalah beberapa langkah yang dapat Anda ikuti untuk mengatasi masalah “This app can’t run on your PC” di Windows 10:
Jalankan Program dalam Compatibility Mode
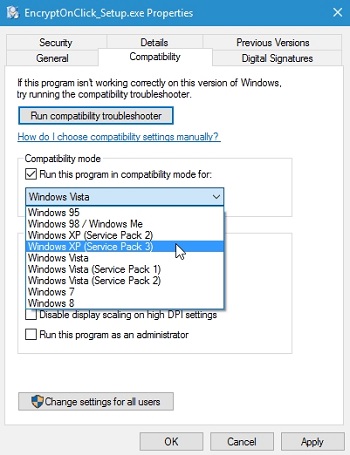
Windows 10 dilengkapi dengan fitur Compatibility Mode yang memungkinkan Anda menjalankan aplikasi dengan pengaturan kompatibilitas dari versi Windows sebelumnya. Fitur ini dapat membantu mengatasi masalah dengan aplikasi yang tidak berjalan dengan baik di Windows 10.
Untuk menjalankan aplikasi dalam Compatibility Mode, ikuti langkah-langkah berikut:
- Klik kanan pada ikon aplikasi atau file .exe yang ingin Anda jalankan.
- Pilih Properties dari menu yang muncul.
- Di jendela Properties, pergi ke tab Compatibility.
- Di bawah bagian Compatibility Mode, centang kotak “Run this program in compatibility mode for”.
- Pilih versi Windows yang sesuai dari daftar drop-down.
- Klik Apply dan OK untuk menyimpan pengaturan.
- Coba jalankan aplikasi lagi dan lihat apakah masalahnya telah teratasi.
Login dengan Akun Administrator yang Baru
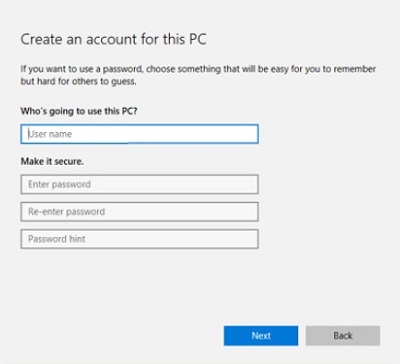
Salah satu alasan umum mengapa pesan kesalahan ini muncul adalah karena izin pengguna yang tidak memadai. Jika Anda mencoba menjalankan aplikasi dengan akun pengguna standar, cobalah untuk masuk dengan akun Administrator yang baru.
Pastikan akun ini memiliki izin yang cukup untuk menjalankan aplikasi yang ingin Anda gunakan. Untuk melakukannya, ikuti langkah-langkah di bawah ini:
- Buka Settings dengan mengklik ikon roda gigi di menu Start.
- Pilih Accounts.
- Di panel sebelah kiri, pilih Family & other users.
- Klik Add someone else to this PC, lalu ikuti petunjuk untuk membuat akun Administrator baru.
- Setelah akun Administrator baru dibuat, keluar dari akun Anda saat ini dan masuk dengan akun Administrator yang baru dibuat.
- Coba jalankan aplikasi yang ingin Anda gunakan. Semoga pesan kesalahan This app can’t run on your PC tidak lagi muncul.
Gunakan Aplikasi yang Sesuai dengan Arsitektur Windows (32-bit atau 64-bit)
Pesan kesalahan This app can’t run on your PC juga dapat muncul jika Anda mencoba menjalankan aplikasi yang tidak sesuai dengan arsitektur sistem operasi Windows Anda. Misalnya, jika Anda menggunakan Windows 10 versi 64-bit, pastikan Anda menginstal dan menjalankan aplikasi 64-bit.
Begitu pula sebaliknya, jika Anda menggunakan Windows versi 32-bit, pastikan Anda menggunakan aplikasi 32-bit.
Cara memeriksa jenis arsitektur Windows Anda:
- Klik kanan pada ikon Komputer atau PC di desktop Anda.
- Pilih Properties dari menu yang muncul.
- Di bawah bagian System, Anda akan melihat informasi tentang jenis sistem operasi Anda.
Jika Anda ingin mengetahui arsitektur aplikasi yang akan Anda jalankan, biasanya informasi ini dapat ditemukan di situs web pengembang aplikasi tersebut.
Pastikan Anda mengunduh dan menginstal versi aplikasi yang sesuai dengan sistem operasi Anda.
Gunakan Versi Aplikasi yang Lebih Lama atau yang Lebih Baru
Pesan kesalahan ini dapat terjadi jika aplikasi yang Anda coba jalankan tidak sepenuhnya kompatibel dengan versi Windows yang Anda miliki. Dalam beberapa kasus, pengembang mungkin telah merilis pembaruan untuk memperbaiki masalah kompatibilitas ini.
Jadi, pastikan Anda menggunakan versi aplikasi terbaru yang sesuai dengan sistem operasi Anda. Jika versi terbaru tetap tidak berfungsi, Anda juga dapat mencoba menggunakan versi aplikasi yang lebih lama.
Beberapa aplikasi mungkin lebih stabil ketika dijalankan di versi Windows sebelumnya. Pastikan untuk mengunduh versi aplikasi dari sumber yang tepercaya.
Aktifkan Fitur Developer Mode (Side-loading)
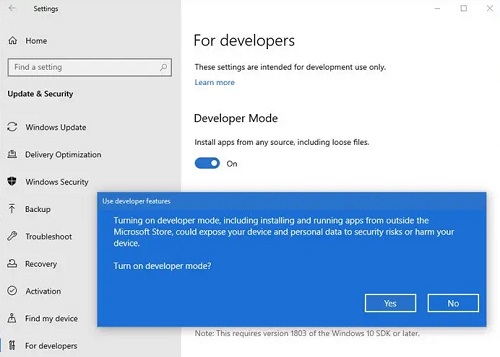
Jika Anda mencoba menginstal aplikasi dari sumber yang tidak terpercaya atau bukan dari Microsoft Store, Anda mungkin perlu mengaktifkan fitur Developer Mode (Side-loading). Fitur ini memungkinkan Anda menginstal aplikasi dari sumber selain Microsoft Store.
Untuk mengaktifkan Developer Mode, ikuti langkah-langkah berikut:
- Buka Settings dengan mengklik ikon roda gigi di menu Start.
- Pilih Update & Security.
- Di panel sebelah kiri, pilih For developers.
- Di bawah bagian Developer mode, pilih opsi Developer mode untuk mengaktifkan fitur ini.
Pastikan untuk tetap berhati-hati dan hanya menginstal aplikasi dari sumber yang dapat dipercaya untuk menghindari potensi masalah keamanan.
Matikan Fitur SmartScreen
Fitur SmartScreen di Windows 10 dirancang untuk melindungi pengguna dari aplikasi yang tidak dikenal atau berbahaya. Namun, dalam beberapa kasus, fitur ini juga dapat menyebabkan pesan kesalahan This app can’t run on your PC muncul bahkan pada aplikasi yang sah.
Jika Anda yakin bahwa aplikasi yang Anda coba jalankan aman, Anda dapat mencoba untuk sementara mematikan fitur SmartScreen. Ini dapat membantu Anda mengatasi masalah ini.
Untuk mematikan fitur SmartScreen, ikuti langkah-langkah berikut:
- Buka Settings dengan mengklik ikon roda gigi di menu Start.
- Pilih Update & Security.
- Di panel sebelah kiri, pilih Windows Security.
- Di jendela Windows Security, pilih App & browser control.
- Di bawah bagian Reputation-based protection, klik Off di samping Check apps and files.
Pastikan untuk menghidupkan kembali fitur SmartScreen setelah selesai menggunakan aplikasi yang diinginkan.
Update Windows
Terakhir, pastikan Windows 10 Anda selalu diperbarui dengan versi terbaru dan pembaruan keamanan. Microsoft secara teratur merilis pembaruan untuk memperbaiki bug dan masalah kompatibilitas, sehingga menjaga sistem operasi Anda diperbarui sangat penting.
Untuk memeriksa pembaruan Windows, ikuti langkah-langkah berikut:
- Buka Settings dengan mengklik ikon roda gigi di menu Start.
- Pilih Update & Security.
- Di panel sebelah kiri, pilih Windows Update.
- Klik Check for updates untuk mencari pembaruan terbaru.
- Jika ada pembaruan yang tersedia, instal pembaruan tersebut.
Setelah mengikuti langkah-langkah di atas, Anda seharusnya dapat menjalankan aplikasi tanpa pesan kesalahan “This app can’t run on your PC” muncul lagi.
Kesimpulan
Mengatasi pesan kesalahan “This app can’t run on your PC” di Windows memang bisa menjadi tantangan, tetapi dengan mengikuti langkah-langkah di atas, Anda dapat meningkatkan kesempatan untuk mengatasi masalah tersebut.
Pastikan untuk selalu memperbarui sistem operasi Windows Anda dan menginstal aplikasi yang sesuai dengan arsitektur sistem Anda. Selain itu, periksa sumber aplikasi yang Anda gunakan dan pastikan Anda memiliki izin Administrator yang memadai.
Semoga panduan ini membantu Anda menyelesaikan masalah This app can’t run on your PC dan meningkatkan pengalaman penggunaan aplikasi di Windows. Ingatlah selalu untuk berhati-hati saat mengunduh dan menginstal aplikasi dari sumber yang tidak dikenal untuk menjaga keamanan komputer Anda. Selamat mencoba!
