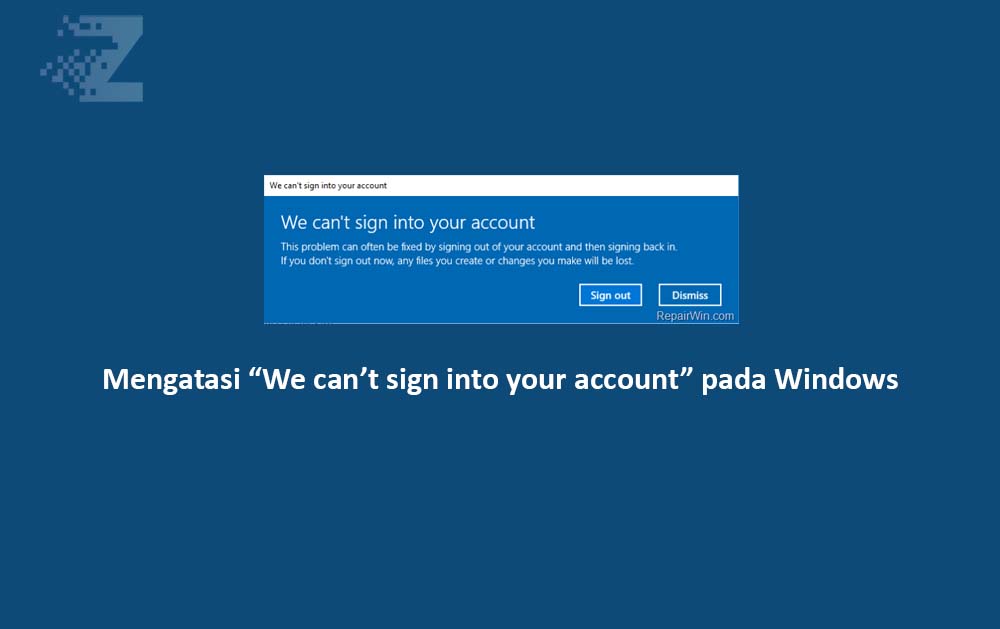
Sebagai seorang pengguna Windows 10, mungkin Anda pernah mengalami masalah saat mencoba untuk masuk ke akun pengguna Anda dan mendapati pesan error yang menyatakan “We can’t sign into your account”. Masalah ini bisa sangat menjengkelkan dan menghambat produktivitas Anda.
Namun, Anda tidak perlu khawatir, karena dalam artikel ini saya akan memandu Anda melalui langkah-langkah untuk mengatasi masalah ini. Ikuti petunjuk di bawah ini dengan saksama untuk memperbaiki masalah “We can’t sign into your account” di Windows 10.
Mengatasi “We can’t sign into your account” di Windows
1. Masuk ke Safe Mode
Langkah pertama yang perlu Anda lakukan adalah masuk ke Safe Mode. Safe Mode adalah mode operasi Windows yang hanya memuat driver dan layanan yang penting untuk menjalankan sistem.
Untuk masuk ke Safe Mode, ikuti langkah-langkah berikut:
- Restart komputer Anda
- Ketika komputer mulai booting, tekan tombol F8 secara berulang-ulang hingga Anda melihat menu Advanced Boot Options
- Pilih opsi Safe Mode menggunakan tombol panah di keyboard Anda
- Tekan Enter untuk memulai komputer dalam Safe Mode
2. Mengubah pengaturan di System Registry
Setelah Anda masuk ke Safe Mode, langkah selanjutnya adalah mengubah pengaturan di System Registry. System Registry adalah database yang menyimpan konfigurasi penting sistem operasi Windows.
Ikuti langkah-langkah di bawah ini untuk mengubah pengaturan di System Registry:
- Tekan tombol Windows + R untuk membuka jendela Run
- Ketik “regedit” (tanpa tanda kutip) dan tekan Enter. Ini akan membuka Editor Registri Windows
- Di Editor Registri, navigasikan ke lokasi berikut:
HKEY_LOCAL_MACHINE\SOFTWARE\Microsoft\Windows NT\CurrentVersion\ProfileList - Cari subkunci dengan nama-nama yang dimulai dengan “S-1-5-“. Pilih subkunci tersebut satu per satu dan periksa nilai dari
ProfileImagePathdi sebelah kanan jendela Editor Registri. Cari subkunci yang sesuai dengan akun pengguna Anda - Setelah menemukan subkunci yang sesuai, hapus subkunci tersebut dengan mengklik kanan dan memilih Delete
- Setelah menghapus subkunci tersebut, tutup Editor Registri dan restart komputer Anda
3. Matikan antivirus pihak ketiga
Ketika menghadapi masalah “We can’t sign into your account” di Windows 10, kadang-kadang antivirus pihak ketiga dapat menjadi penyebabnya. Beberapa antivirus pihak ketiga mungkin mengganggu proses masuk ke akun pengguna.
Untuk mengatasi masalah ini, Anda dapat mencoba untuk mematikan sementara antivirus pihak ketiga yang terpasang di komputer Anda. Caranya adalah sebagai berikut:
- Buka program antivirus pihak ketiga yang terpasang di komputer Anda
- Cari opsi untuk menonaktifkan sementara atau menonaktifkan perlindungan antivirus
- Aktifkan opsi tersebut dan simpan perubahan
- Restart komputer Anda dan coba untuk masuk ke akun pengguna Anda
4. Gunakan akun lokal
Jika masalah “We can’t sign into your account” masih berlanjut setelah mengikuti langkah-langkah sebelumnya, Anda dapat mencoba untuk menggunakan akun lokal sebagai alternatif.
Akun lokal adalah akun yang tidak terkait dengan akun Microsoft atau akun domain. Berikut adalah langkah-langkahnya:
- Tekan tombol Windows + I untuk membuka Pengaturan Windows
- Klik pada opsi Akun dan pilih Family & other users di panel sebelah kiri
- Klik pada opsi Add someone else to this PC di bagian kanan jendela
- Pilih opsi I don’t have this person’s sign-in information di bagian bawah jendela
- Pilih opsi Add a user without a Microsoft account di halaman berikutnya
- Masukkan nama pengguna dan kata sandi untuk akun lokal baru Anda
- Ikuti petunjuk yang ditampilkan untuk menyelesaikan proses pembuatan akun lokal
- Setelah selesai, restart komputer Anda dan coba masuk ke akun lokal yang baru Anda buat
5. Mengaktifkan built-in administrator untuk memindahkan data dari user lama
Jika Anda masih tidak dapat masuk ke akun pengguna lama setelah mengikuti langkah-langkah sebelumnya, Anda dapat mencoba mengaktifkan akun administrator bawaan (built-in administrator) untuk memindahkan data dari akun pengguna lama Anda ke akun lokal baru.
Berikut adalah langkah-langkahnya:
- Masuk ke akun lokal baru yang telah Anda buat sebelumnya
- Tekan tombol Windows + X dan pilih Command Prompt (Admin) dari menu yang muncul. Ini akan membuka jendela Command Prompt dengan hak administrator
- Di Command Prompt, ketik perintah berikut dan tekan Enter:
net user administrator /active:yes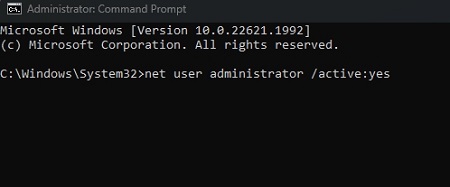
- Setelah perintah tersebut berhasil dieksekusi, tutup Command Prompt
- Restart komputer Anda dan masuk ke akun built-in administrator yang baru diaktifkan
- Pindahkan data yang penting dari akun pengguna lama Anda ke akun lokal baru
- Setelah selesai memindahkan data, restart komputer Anda dan masuk ke akun lokal baru
6. Memperbaiki file sistem yang rusak
Jika masalah “We can’t sign into your account” masih belum teratasi, kemungkinan ada kerusakan pada file sistem Windows 10 Anda. Anda dapat menggunakan alat bawaan yang disebut “System File Checker” untuk memeriksa dan memperbaiki file sistem yang rusak.
Ikuti langkah-langkah berikut:
- Tekan tombol Windows + X dan pilih Command Prompt (Admin) dari menu yang muncul
- Di jendela Command Prompt, ketik perintah berikut dan tekan Enter:
sfc /scannow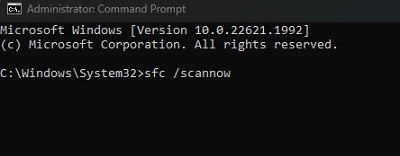
- Tunggu hingga proses pemindaian selesai. Ini bisa memakan waktu beberapa saat
- Setelah pemindaian selesai, periksa laporan pemindaian untuk melihat apakah ada file sistem yang rusak atau hilang
- Jika ditemukan file sistem yang rusak, ketik perintah berikut di Command Prompt dan tekan Enter:
DISM /Online /Cleanup-Image /RestoreHealth - Tunggu hingga proses perbaikan selesai. Ini juga bisa memakan waktu beberapa saat
- Setelah perbaikan selesai, restart komputer Anda dan coba masuk ke akun pengguna Anda
7. Restore PC dengan System Restore
Jika semua langkah di atas tidak berhasil mengatasi masalah “We can’t sign into your account” di Windows 10, Anda dapat mencoba menggunakan fitur “System Restore” untuk mengembalikan komputer Anda ke titik pemulihan sebelum masalah terjadi.
Pastikan Anda memiliki titik pemulihan yang tersedia sebelum melanjutkan dengan langkah ini. Ikuti petunjuk di bawah ini:
- Tekan tombol Windows + X dan pilih System dari menu yang muncul
- Di jendela System, klik pada opsi System Protection di panel sebelah kiri
- Klik pada tombol System Restore dan ikuti petunjuk yang ditampilkan di layar
- Pilih titik pemulihan yang sesuai dan ikuti petunjuk untuk memulai proses restore
- Tunggu hingga proses restore selesai. Komputer Anda akan restart beberapa kali selama proses ini
- Setelah restore selesai, coba untuk masuk ke akun pengguna Anda
8. Update Windows
Terakhir, tetapi tidak kalah pentingnya, pastikan bahwa Windows 10 Anda diperbarui dengan versi terbaru dan pembaruan keamanan. Pembaruan Windows sering mengatasi masalah yang ada di sistem operasi dan meningkatkan keamanan serta stabilitasnya.
Ikuti langkah-langkah berikut untuk memeriksa dan menginstal pembaruan Windows:
- Tekan tombol Windows + I untuk membuka Pengaturan Windows
- Klik pada opsi Update & Security dan pilih Windows Update di panel sebelah kiri
- Klik pada tombol Check for updates dan biarkan Windows memeriksa pembaruan yang tersedia
- Jika ada pembaruan yang tersedia, klik pada tombol Install now untuk memulai proses instalasi
- Tunggu hingga proses instalasi selesai dan restart komputer Anda jika diperlukan
Dengan mengikuti langkah-langkah di atas, Anda seharusnya dapat mengatasi masalah “We can’t sign into your account” di Windows 10. Jika masalah masih berlanjut, disarankan untuk menghubungi dukungan teknis Windows untuk bantuan lebih lanjut.
Semoga artikel ini bermanfaat dan membantu Anda mengatasi masalah yang Anda hadapi.
Penutup
Dalam artikel ini, kami telah membahas langkah-langkah untuk mengatasi masalah “We can’t sign into your account” di Windows 10. Dengan mengikuti langkah-langkah ini, Anda memiliki kesempatan untuk mengatasi masalah ini dan mendapatkan akses kembali ke akun pengguna Anda.
Jangan lupa bahwa dalam menjalankan langkah-langkah ini, Anda harus berhati-hati dan melakukan backup data penting sebelumnya. Jika Anda merasa ragu atau mengalami kesulitan, disarankan untuk mencari bantuan dari profesional IT atau menghubungi dukungan teknis Windows.
Saya harap artikel ini memberikan informasi yang berguna dan membantu Anda dalam mengatasi masalah “We can’t sign into your account” di Windows 10. Terima kasih telah membaca, dan semoga berhasil dalam memperbaiki masalah Anda!
