
Selamat datang di artikel ini yang akan membahas cara mengembalikan Windows Photo Viewer di Windows 10 menggunakan registry key. Windows Photo Viewer adalah aplikasi bawaan Windows yang telah digunakan oleh banyak pengguna untuk melihat dan mengedit gambar. Namun, dengan pembaruan terbaru Windows 10, aplikasi ini digantikan oleh aplikasi Foto.
Tidak sedikit pengguna yang merasa nyaman dengan Windows Photo Viewer dan ingin mengembalikannya. Melalui artikel ini, kami akan membantu Anda mengatasi masalah ini dengan cara yang sederhana dan efektif. Dengan menggunakan registry key, Anda dapat mengaktifkan kembali Windows Photo Viewer dan menikmati fitur-fitur yang Anda sukai.
Apa itu Registry Key?
Sebelum kita membahas langkah-langkah untuk mengembalikan Windows Photo Viewer, penting untuk memahami apa itu registry key. Registry key adalah suatu bagian dari sistem operasi Windows yang menyimpan konfigurasi dan pengaturan penting.
Dalam hal ini, kita akan menggunakan registry key untuk mengaktifkan kembali Windows Photo Viewer.
Langkah-Langkah Mengembalikan Windows Photo Viewer
Berikut adalah langkah-langkah untuk mengembalikan Windows Photo Viewer di Windows 10 menggunakan registry key.
Langkah 1: Buka Registry Editor
Langkah pertama yang perlu Anda lakukan adalah membuka Registry Editor. Anda dapat melakukannya dengan mengikuti langkah-langkah berikut:
- Tekan tombol Windows + R pada keyboard untuk membuka jendela “Run”
- Ketik regedit dan tekan tombol Enter atau klik tombol OK
- Jendela Registry Editor akan terbuka
Langkah 2: Temukan Kunci Registry yang Tepat
Setelah membuka Registry Editor, langkah berikutnya adalah menemukan kunci registry yang tepat untuk mengaktifkan kembali Windows Photo Viewer. Ikuti langkah-langkah berikut:
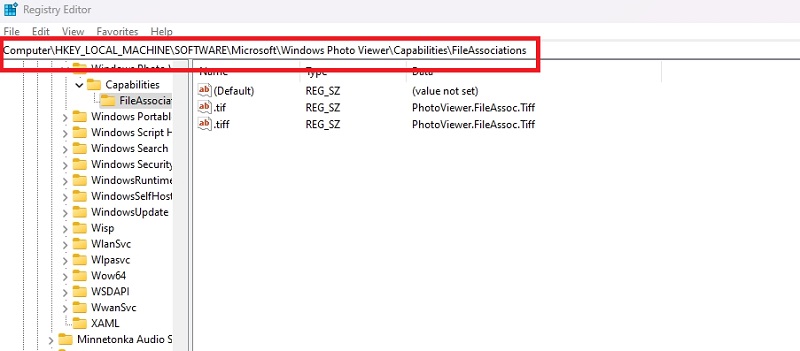
- Di jendela Registry Editor, navigasikan ke lokasi berikut:
HKEY_LOCAL_MACHINE\SOFTWARE\Microsoft\Windows Photo Viewer\Capabilities\FileAssociations - Klik kanan pada kunci registry yang ada di sebelah kiri, yang memiliki nama .jpg (atau ekstensi file gambar lain yang ingin Anda kaitkan dengan Windows Photo Viewer)
- Pilih Export untuk membuat salinan cadangan kunci registry sebelum mengubahnya. Simpan salinan cadangan ini di lokasi yang mudah diakses pada komputer Anda
Langkah 3: Edit Kunci Registry
Setelah Anda membuat salinan cadangan kunci registry, saatnya untuk mengeditnya agar Windows Photo Viewer dapat diaktifkan kembali. Ikuti langkah-langkah berikut:
- Klik kanan pada kunci registry yang Anda pilih sebelumnya, dan pilih Edit
- Ubah nilai yang ada di dalam kotak “Value data” menjadi PhotoViewer.FileAssoc.Tiff
- Klik OK untuk menyimpan perubahan yang Anda buat
Langkah 4: Verifikasi Perubahan
Langkah terakhir adalah memverifikasi perubahan yang telah Anda lakukan. Berikut adalah cara untuk memverifikasinya:
- Cari gambar dalam format yang Anda kaitkan dengan Windows Photo Viewer (misalnya, file berekstensi .jpg)
- Klik kanan pada file gambar tersebut dan pilih Open with
- Pilih Windows Photo Viewer dari daftar aplikasi yang muncul
- Periksa apakah gambar terbuka menggunakan Windows Photo Viewer
Jika Windows Photo Viewer berhasil muncul dan mengakses gambar dengan benar, itu berarti Anda telah berhasil mengembalikannya menggunakan registry key.
Kesimpulan
Dalam artikel ini, kami telah membahas cara mengembalikan Windows Photo Viewer di Windows 10 menggunakan registry key. Dengan mengikuti langkah-langkah yang disebutkan di atas, Anda dapat dengan mudah mengaktifkan kembali aplikasi ini dan menikmati fitur-fitur yang disediakan.
Pastikan Anda berhati-hati saat mengedit registry key, karena kesalahan dalam melakukan perubahan dapat berdampak pada kinerja sistem operasi Anda. Jika Anda tidak yakin atau merasa tidak nyaman, disarankan untuk mencari bantuan dari profesional atau menghubungi dukungan teknis resmi Windows.
