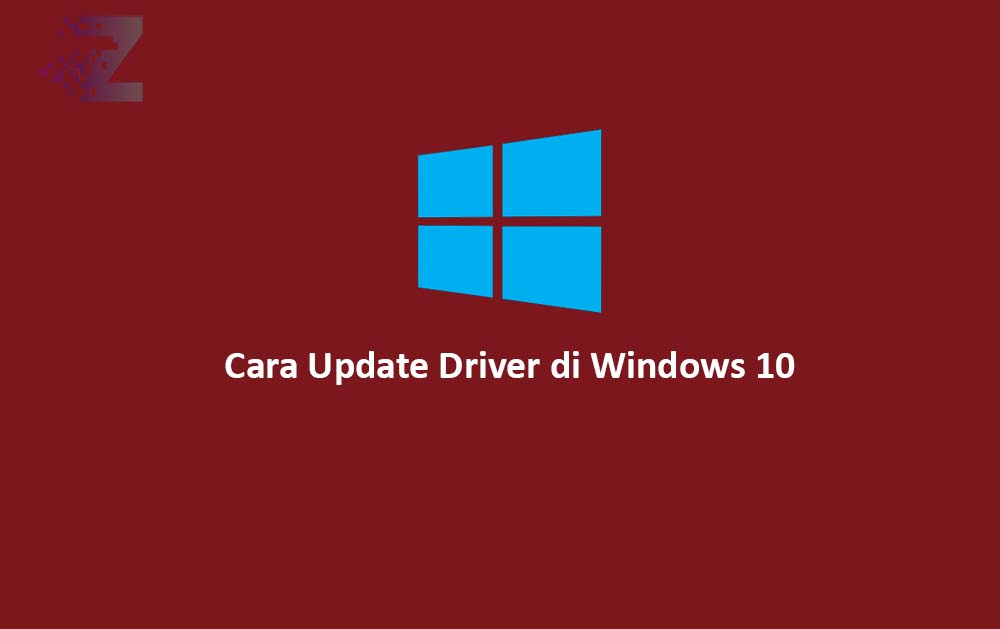
Pada artikel ini, kita akan membahas tentang cara update driver di Windows 10. Sebelum kita membahas cara melakukan pembaruan driver, penting untuk memahami apa itu driver.
Driver adalah perangkat lunak yang memungkinkan sistem operasi Windows 10 untuk berkomunikasi dengan perangkat keras yang terhubung ke komputer, seperti kartu grafis, kartu suara, atau printer.
Setiap perangkat keras membutuhkan driver yang sesuai agar dapat berfungsi dengan baik di sistem operasi Windows 10.
Mengapa Kita perlu melakukan Update Driver?

Pembaruan driver secara rutin sangat penting untuk menjaga kinerja dan kestabilan sistem. Ada beberapa alasan mengapa kita perlu melakukan update driver di Windows 10:
- Kinerja yang lebih baik: Pembaruan driver dapat meningkatkan kinerja perangkat keras, sehingga mengoptimalkan penggunaan sumber daya sistem dan memberikan pengalaman yang lebih lancar dalam menggunakan aplikasi atau perangkat tertentu.
- Kompatibilitas: Pembaruan driver juga memperbaiki masalah kompatibilitas antara perangkat keras dan sistem operasi. Dengan menggunakan driver yang terbaru, kita dapat memastikan perangkat keras kita dapat berfungsi dengan baik di Windows 10.
- Keamanan: Driver yang tidak terbaru mungkin memiliki kerentanan keamanan yang dapat dieksploitasi oleh pihak jahat. Dengan memperbarui driver, kita dapat mengurangi risiko keamanan dan melindungi sistem kita dari ancaman yang mungkin ada.
Cara Update Driver di Windows 10 secara Manual
Ada beberapa metode yang dapat kita gunakan untuk melakukan pembaruan driver di Windows 10 secara manual. Berikut adalah langkah-langkahnya:
- Identifikasi Perangkat: Pertama, kita perlu mengidentifikasi perangkat keras yang membutuhkan pembaruan driver. Kita dapat melakukannya dengan membuka Device Manager di Windows 10. Klik kanan pada Start dan pilih Device Manager dari menu yang muncul
- Cari Perangkat Keras: Di Device Manager, cari perangkat keras yang ingin kita update driver-nya. Misalnya, jika kita ingin memperbarui driver kartu grafis, cari kategori “Display adapters” dan klik untuk mengembangkannya
- Update Driver: Klik kanan pada perangkat keras yang ingin kita update driver-nya dan pilih opsi Update driver dari menu yang muncul. Windows 10 akan mencari pembaruan driver secara online. Jika ditemukan pembaruan yang tersedia, ikuti instruksi untuk menginstalnya.
- Restart: Setelah pembaruan driver selesai diinstal, restart komputer agar perubahan dapat diterapkan secara efektif.
Cara Update Semua Driver secara Otomatis
Selain melakukan pembaruan driver secara manual, kita juga dapat menggunakan perangkat lunak pihak ketiga yang dapat membantu kita mengupdate semua driver secara otomatis. Berikut adalah langkah-langkahnya:
- Instal Software Pembaruan Driver: Unduh dan instal perangkat lunak pembaruan driver yang terpercaya. Ada banyak pilihan di pasaran, seperti Driver Booster, Driver Easy, atau Snappy Driver Installer.
- Scan Sistem: Setelah perangkat lunak terinstal, jalankan pemindai sistem untuk mendeteksi driver yang membutuhkan pembaruan. Perangkat lunak akan menganalisis perangkat keras kita dan mencari pembaruan driver yang sesuai.
- Pembaruan Driver: Setelah pemindai selesai, perangkat lunak akan menampilkan daftar driver yang perlu diperbarui. Ikuti instruksi yang diberikan oleh perangkat lunak untuk memulai proses pembaruan driver.
- Restart: Setelah pembaruan driver selesai diinstal, restart komputer agar perubahan dapat diterapkan secara efektif.
Kesimpulan
Pembaruan driver di Windows 10 sangat penting untuk menjaga kinerja dan kestabilan sistem. Dalam artikel ini, kita telah membahas tentang apa itu driver, mengapa kita perlu melakukan update driver, serta cara melakukan pembaruan driver di Windows 10 secara manual dan otomatis.
Ingatlah untuk selalu memeriksa situs resmi produsen perangkat keras atau menggunakan perangkat lunak terpercaya untuk memastikan kita mengunduh dan menginstal driver yang tepat. Dengan melakukan pembaruan driver secara teratur, kita dapat meningkatkan kinerja komputer kita dan menjaga keamanan sistem operasi Windows 10.
Jadi, jangan ragu untuk menggunakan metode yang telah dijelaskan di atas dan pastikan kita selalu menjaga driver kita tetap up-to-date untuk pengalaman penggunaan yang optimal.
