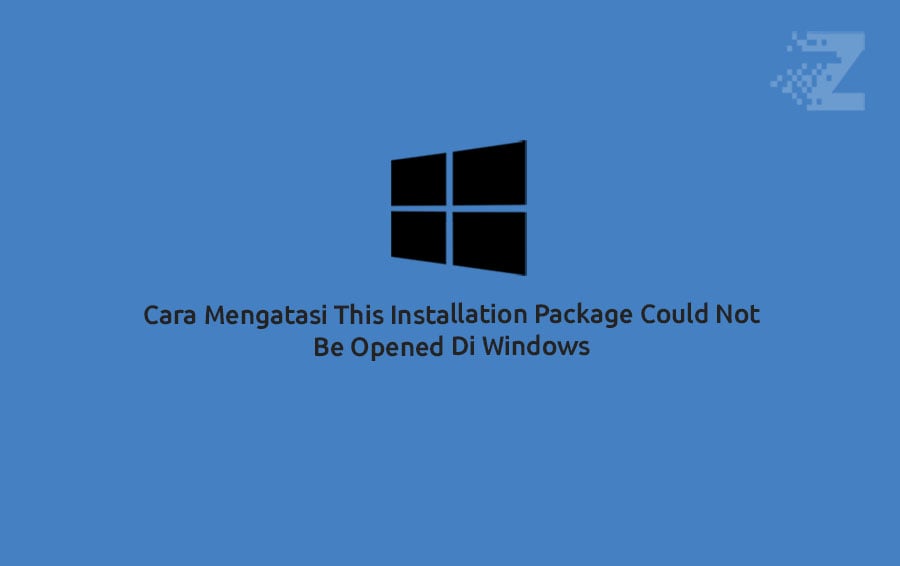
Terkadang, saat kita mencoba menginstal software baru di Windows, kita dapat menemui masalah yang membuat kita sedikit frustrasi. Salah satu pesan kesalahan yang sering muncul adalah “This Installation Package Could Not Be Opened”.
Hal ini bisa membuat kita sedikit kebingungan dan ingin segera mencari solusinya. Tetapi jangan khawatir, karena kita bisa menemukan cara untuk mengatasinya.
Mari kita jelajahi bersama langkah-langkah yang dapat membantu kita menyelesaikan masalah ini agar proses instalasi software kita bisa berjalan dengan lancar.
8 Cara Mengatasi This Installation Package Could Not Be Opened Di Windows
Download ulang File Instalasi Software
Mungkin saja file setup yang telah Anda unduh mengalami kerusakan atau tidak sesuai dengan sistem operasi PC Anda. Oleh karena itu, disarankan untuk mengunduh ulang file setup penginstalan software melalui jalur folder yang berbeda di local drive.
Pastikan file instalasi yang diunduh sesuai dengan sistem operasi Windows 11/10, bukan versi untuk Linux atau Mac OS. Selain itu, pastikan pula untuk mendownload versi 64-bit atau 32-bit sesuai dengan arsitektur platform yang Anda gunakan.
Periksa Apakah File Setup Diblokir
Sistem operasi Windows kadang-kadang melakukan pemblokiran terhadap file unduhan yang dianggap ‘mencurigakan’. Jika file setup Anda mengalami pemblokiran.
Anda dapat membuka blokir dengan mengikuti langkah-langkah berikut:
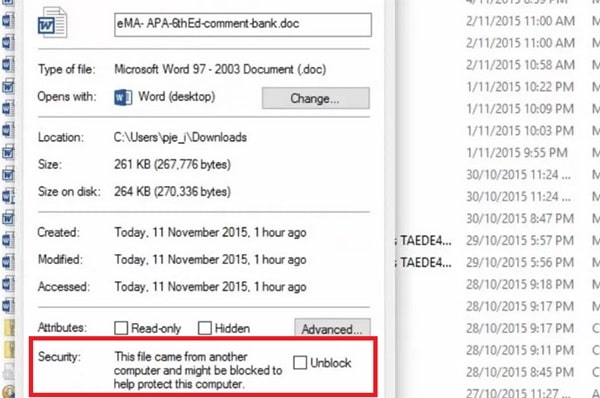
- Tekan tombol Win + X pada keyboard dan pilih File Explorer
- Buka folder tempat Anda menyimpan file setup software yang troouble
- Klik kanan pada file tersebut dan pilih Properties
- Pada tab Security, hilangkan centang pada kotak Unblock
- Klik Apply untuk menyimpan perubahan pada properti file
- Klik OK untuk menutup jendela properties file
Coba Scan Sistem File
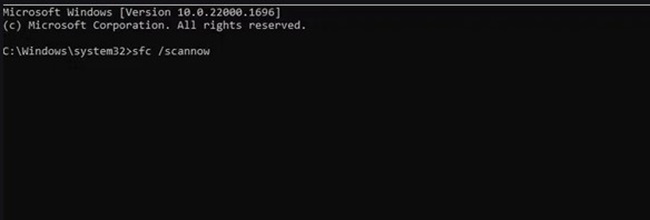
Jangan abaikan kemungkinan kerusakan pada file sistem, karena kerusakan tersebut dapat menjadi penyebab masalah instalasi ini. Lakukan pemindaian dan perbaikan file sistem yang rusak menggunakan utilitas baris perintah yang disebut System File Checker (SFC).
Ikuti panduan tentang cara menjalankan SFC pada komputer Anda untuk mendapatkan instruksi lengkap tentang perbaikan masalah ini. Jika pesan kesalahan This installation package could not be opened disebabkan oleh kerusakan file sistem, melakukan perbaikan sistem dapat menjadi solusi untuk mengatasi masalah instalasi.
Jalankan Layanan Windows Installer Service
Windows Installer merupakan layanan yang esensial untuk menginstal program yang terdapat dalam paket MSI dan MSP. Salah satu solusi yang umum digunakan untuk mengatasi pesan kesalahan “This installation package could not be opened” adalah dengan me-restart layanan Windows Installer.
Berikut adalah langkah-langkah untuk memeriksa apakah Windows Installer service berjalan, serta cara menjalankannya jika Windows Installer terhenti..
- Tekan tombol Windows + S pada keyboard untuk membuka pencarian Windows
- Ketik “services” dalam kotak pencarian, dan kemudian klik ikon Services untuk membukanya
- Gulir ke bawah hingga menemukan Windows Installer, lalu lakukan klik ganda pada layanan tersebut
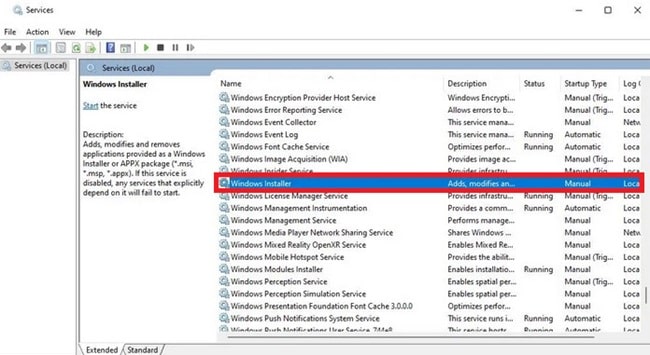
- Jika layanan tersebut belum berjalan, klik tombol Start. Tunggu hingga proses selesai
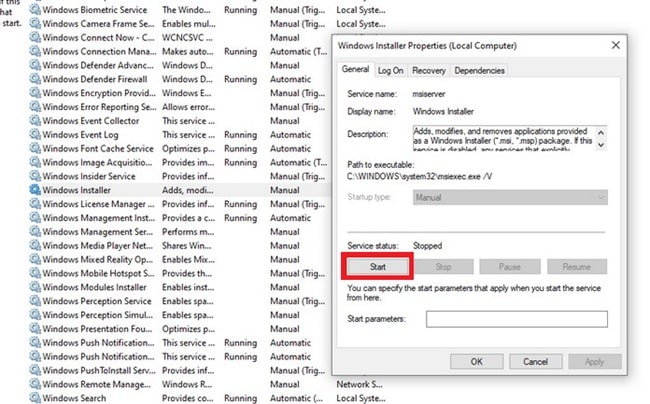
- Klik Apply untuk menyimpan pengaturan baru pada Windows installer
- Klik OK untuk menutup jendela pengaturan Windows installer
Instal software di Akun Admin yang Baru
Jika langkah-langkah sebelumnya belum berhasil mengatasi pesan kesalahan This installation package could not be opened, coba instal software yang dibutuhkan pada akun administrator yang baru. Berikut langkah-langkahnya:
- Buka Settings
- Pilih Accounts dalam menu settings
- Temukan dan buka Family & Other Users di bagian bawah
- Tambahkan pengguna baru dengan mengklik Add someone else to this PC atau Add account sesuai versi Windows yang Anda gunakan
- Pilih I don’t have login information for this person
- Pilih opsi Add a user without a Microsoft account
- Isi data dengan informasi akun baru yang dibuat
- Setelah akun berhasil dibuat, atur akun baru sebagai administrator dengan memilih akun tersebut dan memilih opsi Change account type
- Pilih Administrator dari jenis akun yang tersedia
- Logout dari akun yang sedang digunakan dan login ke akun yang baru dibuat
Setelah masuk ke akun admin baru yang telah diatur, coba download dan instal software yang dibutuhkan. Setelah berhasil diinstal, software tersebut akan tersedia di akun pengguna lain yang sebelumnya mengalami kesulitan dalam proses instalasi.
Nonaktifkan Antivirus Sementara Sebelum Menginstal software
Apabila antivirus Anda aktif, sistem proteksinya dapat memblokir dan menghentikan software dan data yang dianggap mencurigakan, bahkan termasuk file setup yang sebenarnya legal.
Oleh karena itu, sebelum mencoba membuka file setup atau menginstal software di PC Anda, disarankan untuk menonaktifkan sementara software antivirus yang sedang berjalan. Setelah selesai menginstal software, Anda dapat mengaktifkan kembali antivirus tersebut.
Windows juga dilengkapi dengan fitur keamanan bernama Windows Security. Dengan menonaktifkan opsi perlindungan Real-time, Anda dapat menonaktifkan komponen antivirus Microsoft Defender dari aplikasi ini.
Caranya cukup mudah, cukup pergi ke Settings -> Update & Security -> Windows Security -> Virus & threat protection update -> Manage settings -> lalu matikan opsi Real-time protection.
Selain itu, nonaktifkan komponen antivirus dari perangkat keamanan pihak ketiga yang mungkin telah Anda instal. Lakukan nonaktifkan melalui tab pengaturan software atau menu konteks.
Meskipun cara menonaktifkan antivirus pihak ketiga bisa sedikit berbeda antar software, umumnya, software antivirus memiliki menu konteks dengan opsi untuk menonaktifkan perisai antivirus. Klik kanan pada ikon perangkat antivirus di sistem tray, lalu pilih opsi untuk mematikan perlindungan.
Unregister Dan Register Windows Installer Service
Jika layanan Windows Installer tidak terdaftar dengan benar, hal ini dapat mengakibatkan kinerjanya tidak optimal. Oleh karena itu, untuk beberapa pengguna, melakukan register layanan tersebut dapat membantu memperbaiki pesan kesalahan This installation package could not be opened.
Berikut langkah-langkahnya:
1. Buka Command Prompt (CMD) melalui pencarian Windows.
2. Ketik perintah berikut untuk melakukan unregister Windows Installer dan tekan Enter:
msiexec /unregister
3. Selanjutnya, jalankan perintah berikut untuk melakukan registrasi ulang Windows Installer:
msiexec /regserver
4. Setelah itu, lakukan penginstalan software seperti biasa.
Edit Kunci Registry FileSystem
Langkah terakhir untuk mengatasi pesan kesalahan This installation package could not be opened adalah dengan mengedit kunci Registry FileSystem di Registry Editor. Berikut adalah langkah-langkahnya:
1. Buka Registry Editor melalui pencarian Windows.
2. Masukkan lokasi kunci FileSystem ke dalam bilah alamat Registry Editor dan tekan Enter:
Computer\HKEY_LOCAL_MACHINE\SYSTEM\CurrentControlSet\Control\FileSystem
3. Cari dan klik dua kali pada DWORD NtfsDisable8dot3NameCreation di dalam kunci FileSystem.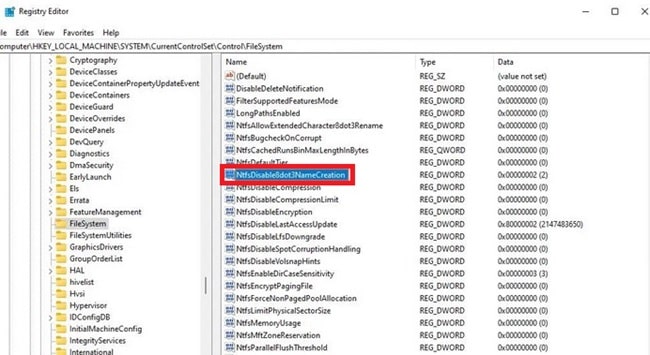
4. Akan muncul jendela baru untuk mengedit nilai DWORD. Isi kotak Data dengan angka 0 untuk DWORD NtfsDisable8dot3NameCreation jika nilainya diatur ke angka lain.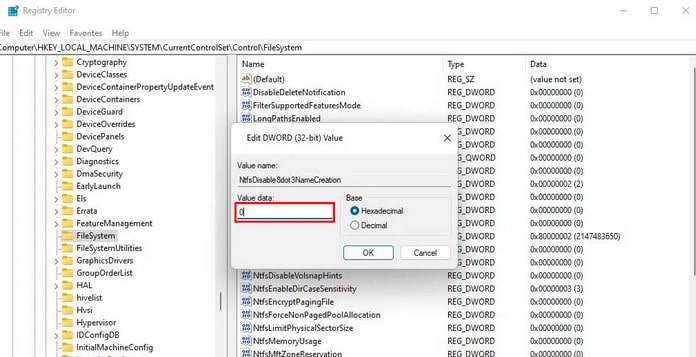
5. Klik OK untuk menutup jendela editor nilai DWORD.
6. Temukan dan klik dua kali pada Win31FileSystem untuk membuka kotak Value data.
7. Seperti sebelumnya, isi nilai dengan 0 dan klik OK untuk menutup editor nilai DWORD.
8. Tutup Registry Editor dan restart Windows.
Setelah itu, Anda dapat melakukan penginstalan software seperti biasa.
Penutup
Dengan mengikuti langkah-langkah di atas, Anda dapat mengatasi masalah This Installation Package Could Not Be Opened di Windows dan melanjutkan proses instalasi perangkat lunak dengan lancar. Pastikan untuk mengikuti setiap langkah dengan hati-hati dan memperhatikan setiap perubahan yang Anda buat pada sistem Anda.
