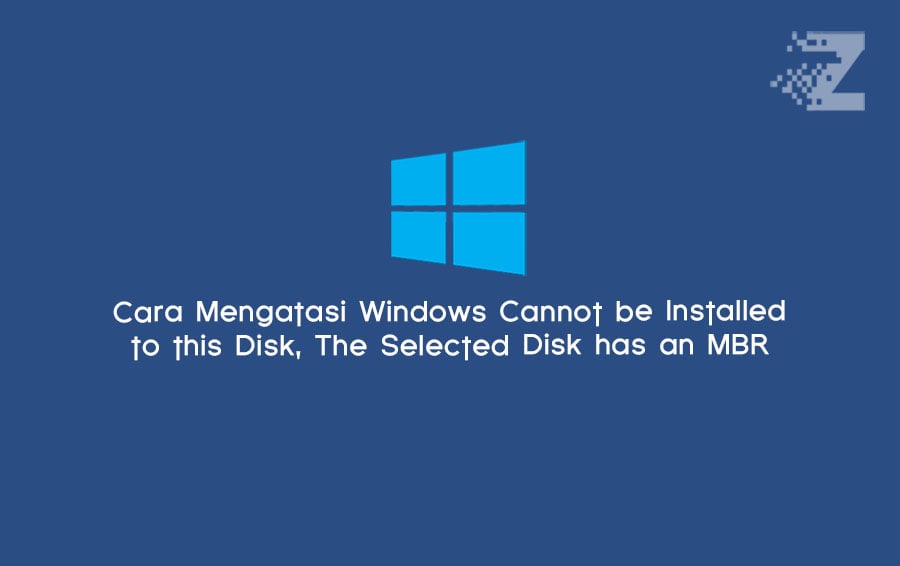
Apakah anda mendapati notif “Windows cannot be installed to this disk. The selected disk has an MBR partition table. On UEFI system, Windows can only be installed to GPT disk” ketika menginstall Windows?
Pesan kesalahan tersebut umumnya muncul ketika kita mencoba menginstal Windows 8 atau Windows 10 dalam mode UEFI, namun partisi Windows kita berjenis MBR. Penjelasan sederhananya adalah bahwa di dalam komputer terdapat dua jenis sistem boot, yaitu UEFI dan Legacy, sementara untuk jenis hard disk yang digunakan dalam komputer juga ada dua jenis, yaitu MBR dan GPT.
Apa penyebab munculnya pesan “Windows Cannot be Installed to this Disk”?
Secara sederhana, masalah tersebut dapat diatasi jika kita memahami bahwa Windows 8 dan 10 hanya dapat diinstal dalam mode UEFI dengan hard disk berjenis GPT, sementara jika dalam mode legacy, hard disk harus berjenis MBR. Jika tidak mengikuti aturan tersebut, maka akan muncul pesan “Windows Cannot be Installed to this Disk” seperti yang disebutkan di atas.
Cara Mengatasi Masalah “Windows Cannot be Installed to this Disk”
Sebenarnya, ada beberapa cara untuk mengatasi masalah ini, dan berikut adalah cara yang paling mudah untuk menyelesaikan masalah “Windows Cannot be Installed to this Disk”..
1. Nonaktifkan Mode UEFI
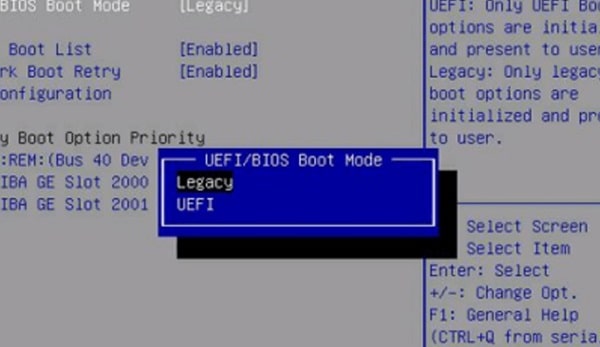
Periksa dan masuk ke menu bios, untuk caranya bisa berbeda-beda tergantung merk laptop atau mobo anda. Umumnya anda bisa mengklik F2, F12 atau Delete ketika laptop atau pc belum masuk ke Windows.
Kemudian nonaktifkan mode UEFI atau ubah menjadi legacy, jangan lupa untuk menyimpan pengaturannya. Setelah itu, coba untuk menginstal Windows kembali. Jika cara pertama ini belum berhasil, anda bisa mencoba cara selanjutnya.
2. Hapus Partisi Hard Disk C dan Partisi Kecil di Atasnya
Cara kedua yang perlu Anda coba adalah dengan menghapus partisi hard disk C dan partisi kecil di atasnya yang berukuran hanya beberapa MB. Pastikan untuk tidak menghapus partisi yang berisi data-data penting anda.
Hapus partisi saat anda menginstal Windows. Setelah menghapus partisi C dan partisi kecil tersebut, akan muncul ruang yang tidak teralokasikan. Pilih hard disk yang memiliki tulisan “unallocated space” tersebut, kemudian klik next dan lanjutkan proses instalasi.
3. Gunakan Rufus untuk Membuat Bootable
Jika langkah-langkah sebelumnya belum mengatasi masalah, sekarang anda harus mencoba menggunakan Rufus. silahkan anda siapkan terlebih dahulu software Rufus yang bisa di download secara gratis. Aplikasi ini tidak hanya berguna untuk membuat bootable Windows tetapi juga untuk semua sistem operasi, termasuk Linux.
Jika sudah, buka aplikasi Rufus. Perhatikan opsi “Partition scheme and target system type” yang terdiri dari tiga jenis, yaitu:
- MBR partition scheme for UEFI and BIOS
- MBR scheme for UEFI
- GPT scheme for UEFI
Jika pesan kesalahan menunjukkan bahwa hard disk tidak dapat diinstal dengan tipe GPT, ubah pengaturan di Rufus menjadi tipe MBR, begitu juga sebaliknya.
Jika laptop yang akan diinstal OS awalnya menggunakan Windows 7, kemungkinan besar itu menggunakan tipe MBR. Pada partition scheme, pilih MBR saat membuat bootable. Sementara jika laptop tersebut awalnya terinstal Windows 8, biasanya hard disknya menggunakan GPT dengan sistem UEFI.
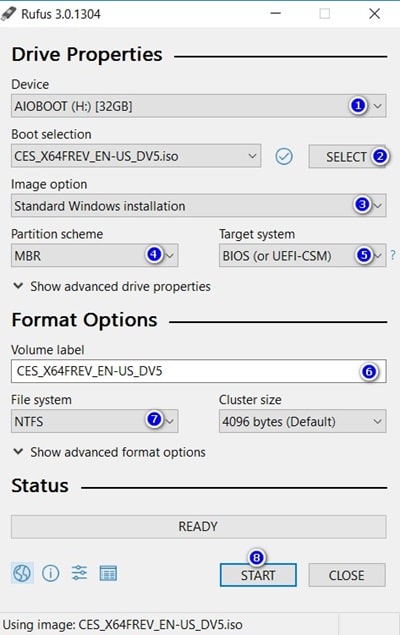
Cara ini seringkali dapat mengatasi masalah Windows cannot be installed to this disk tanpa perlu mengonversi tipe hard disk.
4. Mengubah Tipe Hard Disk ke GPT atau MBR
Ini adalah cara terakhir yang bisa anda gunakan, namun saya jamin masalah kegagalan menginstall Windows anda pasti dapat teratasi. Caranya adalah dengan mengonversi tipe hard disk ke GPT atau MBR sesuai dengan pesan kesalahan di atas menggunakan aplikasi MiniTool. Jangan khawatir, cara ini tidak akan menghapus dari data isi hard disk.
Namun, saya sarankan untuk menggunakan MiniTool dalam bentuk file ISO. Jika menggunakan aplikasi MiniTool yang diinstal secara biasa, kemungkinan besar tidak akan berhasil. Silakan unduh aplikasinya dalam bentuk file ISO.
Berikut adalah langkah-langkahnya:
- Buat bootable terlebih dahulu ke flashdisk menggunakan aplikasi Rufus seperti dijelaskan sebelumnya
- Boot perangkat seperti saat anda ingin menginstal Windows
- Saat masuk ke boot, tampilan MiniTool akan muncul. Tekan enter untuk masuk dan tunggu hingga MiniTool terbuka
- Setelah terbuka, format terlebih dahulu local disk C, karena tanpa format, tidak mungkin mengubah tipe hard disknya (ingat, hanya local disk C)
- Klik kanan pada hard disk dan pilih Convert GPT to MBR atau sebaliknya, lalu klik Apply dan tunggu hingga proses selesai
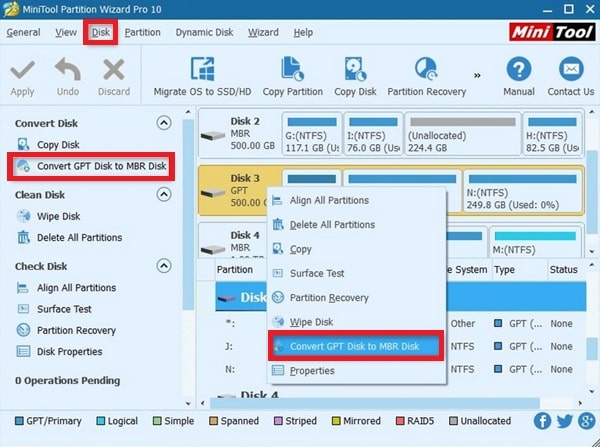
- Setelah proses selesai, tutup aplikasinya dan lakukan instalasi Windows
Penutup
Dengan mengikuti langkah-langkah di atas, Anda dapat mengatasi pesan kesalahan “Windows Cannot be Installed to this Disk, The Selected Disk has an MBR”. Pastikan untuk mengikuti setiap langkah dengan cermat dan pastikan disk Anda siap untuk instalasi. Semoga artikel ini membantu Anda berhasil mengatasi masalah instalasi Windows yang umum ini.
