
Printer, sebagai perangkat keras tambahan untuk komputer atau laptop, telah menjadi kebutuhan pokok dalam kehidupan sehari-hari. Berfungsi sebagai perangkat output, printer digunakan untuk mencetak dokumen, baik berupa teks maupun gambar. Kehadiran printer memberikan banyak manfaat bagi pengguna, dan dengan perkembangan teknologi yang terus maju, printer kini memiliki fungsi tambahan yang membuatnya semakin tidak tergantikan.
Manfaat tambahan dari penggunaan printer semakin meluas, salah satunya adalah kemampuan untuk melakukan scan. Fungsi scan yang dimiliki oleh printer membuat pengguna tidak perlu lagi menggunakan perangkat khusus seperti scanner. Selain itu, sebagian besar printer modern juga dilengkapi dengan fungsi fotocopy, menjadikannya perangkat all in one yang sangat praktis.
Tidak hanya terbatas pada pencetakan dokumen, kini printer dapat digunakan untuk keperluan fotokopi, baik berwarna maupun hitam putih. Keistimewaan ini membuat printer sering disebut sebagai perangkat all in 1. Meski demikian, untuk memastikan printer tetap awet dan tahan lama, penting bagi pengguna untuk memahami cara memperlakukan printer dengan baik.
Cara Print Test Page
Print test page menjadi salah satu cara yang efisien untuk memantau kondisi printer, mengetahui apakah printer dalam keadaan sehat atau memerlukan perbaikan. Dengan fitur ini, pengguna dapat menguji performa printer dan mendeteksi masalah dengan cepat, memungkinkan langkah penanganan yang lebih tepat waktu.
a. Melalui Fitur Print Test Page di Windows
- Pastikan printer dalam keadaan hidup dan terhubung ke laptop atau komputer
- Buka Control Panel, lalu pilih Hardware and Sound
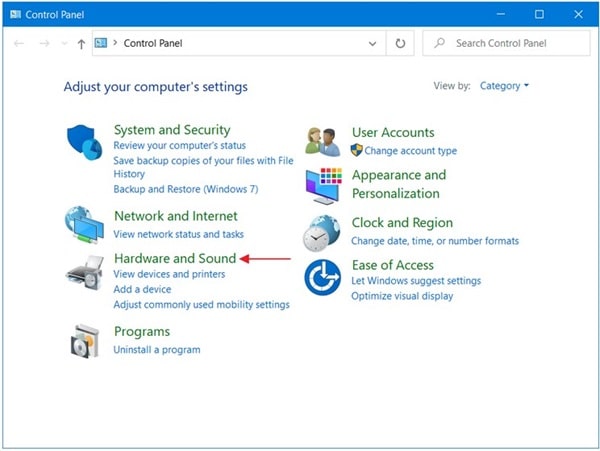
- Pilih Devices and Printers
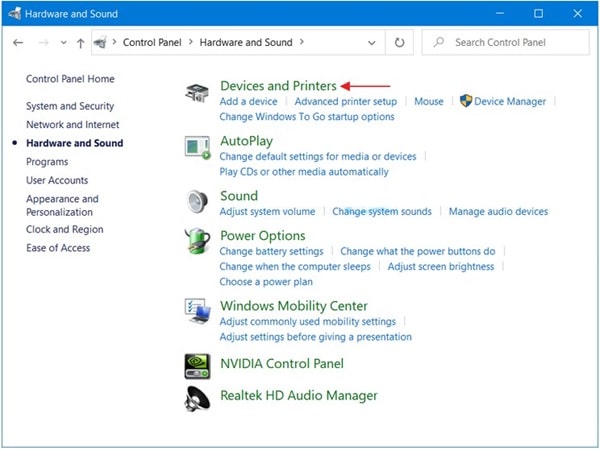
- Pilih printer yang ingin digunakan
- Klik kanan printer, lalu pilih Printer properties
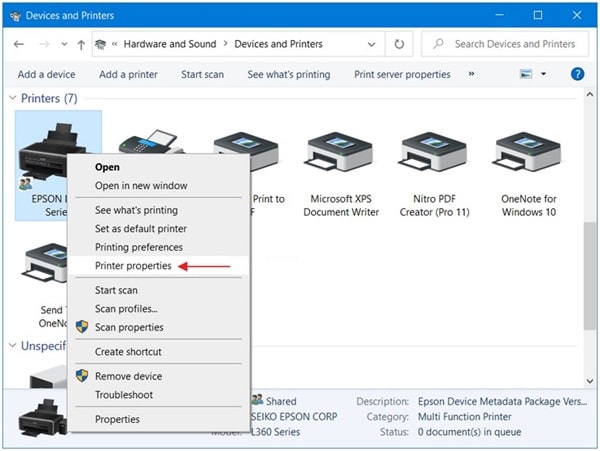
- Pilih Print Test Page dalam jendela Printer properties. Tunggu hingga hasil print test page muncul
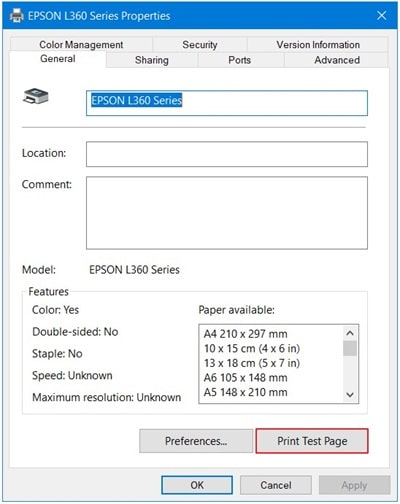
b. Print Test Page dengan Tombol (Tanpa Komputer)
Dalam situasi tertentu, mungkin diperlukan print test page tanpa keterlibatan laptop. Berikut adalah langkah-langkah umum untuk beberapa merek printer:
- Epson: Pastikan printer mati. Tekan dan tahan tombol Power + Resume hingga lampu indikator berkedip 1X, lalu lepaskan.
- Canon: Pastikan printer hidup. Tekan dan tahan tombol Resume hingga lampu indikator berkedip 2X, lalu lepaskan.
- HP Deskjet: Pastikan printer hidup. Tekan dan tahan tombol Power + tombol X selama beberapa detik, lalu lepaskan.
Contoh kasus penggunaan print test page pada printer Epson L360 dapat diikuti dengan langkah-langkah berikut:
- Pastikan printer dalam keadaan mati. Tekan dan tahan tombol Power + Resume hingga lampu indikator berkedip 1X, lalu lepaskan secara bersamaan. Proses ini memakan waktu karena printer melakukan nozzle check, bukan hanya print test page
- Hasil print test page akan tampak seperti contoh dibawah ini
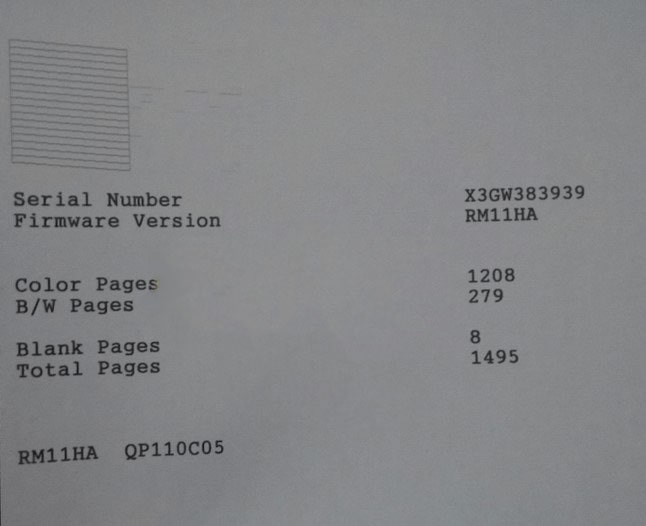
Beberapa Kode Error pada Printer dan Cara Mengatasinya
Jika Anda mengabaikan kondisi printer, masalah dapat muncul dengan berbagai kode error yang perlu segera diatasi. Beberapa masalah mungkin bersifat minor dan dapat diperbaiki dengan cepat, tetapi ada juga yang memerlukan perhatian lebih intensif. Berikut ini adalah beberapa kode error yang umum terjadi pada printer beserta penjelasannya.
1. Error E02: Kehabisan Kertas
Error E02 mengindikasikan bahwa printer kehabisan kertas. Terkadang, pesan ini muncul meskipun kertas masih tersedia. Untuk mengatasi masalah ini, keluarkan semua kertas dari printer dan masukkan kembali dengan benar.
2. Error E03: Paper Jam atau Kertas Menyangkut
Masalah ini sering terjadi ketika posisi kertas dalam printer kurang diperhatikan. Kertas bisa menyangkut atau mengalami paper jam. Kejadian ini sebaiknya dihindari karena dapat menyebabkan kerusakan yang lebih kompleks. Periksa posisi kertas dengan cermat dan pastikan tidak ada yang menghalangi jalannya.
3. Error E04: Masalah pada Cartridge
Error E04 terkait dengan kondisi cartridge yang mengalami masalah. Hal ini dapat disebabkan oleh cartridge yang berdebu, kotor, atau bahkan basah. Untuk mengatasi masalah ini, bersihkan cartridge dari debu atau kotoran, dan pastikan tidak ada kelembaban yang dapat merusaknya.
Dengan memahami penyebab dari setiap kode error, Anda dapat mengambil langkah-langkah perbaikan yang sesuai. Penting untuk selalu memperhatikan kondisi printer dan segera menanggapi masalah yang muncul. Dengan demikian, Anda dapat memastikan printer tetap berkinerja optimal dan menghindari kerusakan yang lebih serius.
Penutup
Perawatan dan pemahaman terhadap masalah-masalah umum pada printer merupakan langkah awal untuk menjaga kinerja perangkat tersebut. Penting untuk selalu memperhatikan kondisi printer secara berkala agar dapat mengidentifikasi potensi masalah sejak dini. Melalui pemahaman akan kode error, anda dapat mengambil tindakan perbaikan yang tepat dan menghindari kerusakan yang lebih serius.
Dengan pemeliharaan yang baik, printer Anda akan tetap berkinerja optimal dan siap digunakan untuk memenuhi berbagai kebutuhan cetak Anda. Ingatlah bahwa pemahaman tentang masalah-masalah potensial pada printer dapat memberikan manfaat jangka panjang, menjaga produktivitas, dan meningkatkan umur pakai perangkat.
Teruslah mengikuti langkah-langkah perawatan dan atasi setiap masalah dengan cepat untuk memastikan printer tetap menjadi aset yang handal dalam kegiatan sehari-hari.
