
Dalam dunia komputer, sistem operasi Windows 10 adalah salah satu yang paling populer. Namun, terkadang pembaruan yang sering dilakukan oleh Microsoft dapat mengganggu pengguna. Oleh karena itu, penting bagi pengguna Windows 10 untuk mengetahui cara mematikan pembaruan agar dapat mengelola dan mengontrol proses ini dengan lebih baik.
Dalam artikel ini, kami akan memberikan panduan lengkap tentang cara mematikan update Windows 10.
Mengapa Mematikan Update Windows 10 Penting?
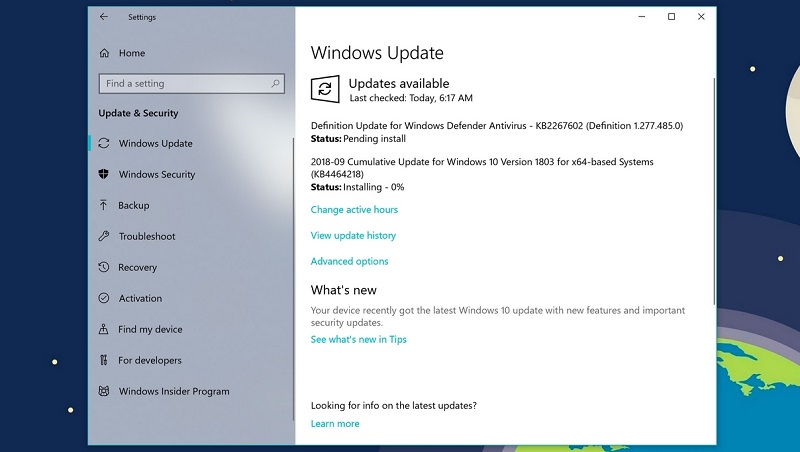
Sebelum kita membahas langkah-langkah untuk mematikan update Windows 10, penting untuk memahami mengapa hal ini menjadi perhatian bagi banyak pengguna. Pembaruan sistem operasi sering kali memerlukan waktu yang lama untuk diunduh dan diinstal, serta dapat mengganggu kinerja komputer atau laptop Anda.
Terkadang, pembaruan ini juga dapat menyebabkan konflik dengan perangkat lunak atau driver yang ada di sistem Anda. Dengan mematikan pembaruan otomatis, Anda dapat menghindari gangguan yang tidak diinginkan dan mengelola pembaruan dengan lebih baik sesuai dengan kebutuhan Anda.
1. Cara Mematikan Update Windows 10 Secara Permanen
Pada artikel ini, kami akan membahas dua metode untuk mematikan update Windows 10 secara permanen. Anda dapat memilih metode yang paling sesuai dengan kebutuhan Anda. Berikut adalah metode yang dapat Anda ikuti:
Menggunakan Registry Editor
Langkah pertama yang dapat Anda lakukan adalah dengan menggunakan Registry Editor. Ikuti langkah-langkah di bawah ini:
- Buka jendela Run dengan menekan tombol Windows + R secara bersamaan
- Ketik “regedit” dan tekan Enter untuk membuka Registry Editor
- Di dalam Registry Editor, navigasikan ke direktori berikut: HKEY_LOCAL_MACHINE\SOFTWARE\Policies\Microsoft\Windows
- Klik kanan pada folder Windows dan pilih New > Key untuk membuat kunci baru. Beri nama kunci tersebut sebagai “WindowsUpdate” (tanpa tanda kutip)
- Klik kanan pada kunci “WindowsUpdate” yang baru dibuat, pilih New > DWORD (32-bit) Value untuk membuat nilai DWORD baru. Beri nama nilai tersebut sebagai “AUOptions” (tanpa tanda kutip)
- Klik dua kali pada nilai “AUOptions” yang baru dibuat dan atur nilainya sebagai berikut:
- 2: Mengaktifkan pemberitahuan tentang pembaruan, tetapi tidak mengunduh atau menginstal secara otomatis.
- 3: Menonaktifkan pemberitahuan tentang pembaruan dan tidak mengunduh atau menginstal secara otomatis.
- 4: Mengunduh pembaruan secara otomatis, tetapi meminta izin pengguna sebelum menginstal.
Menggunakan Group Policy Editor
Metode kedua yang dapat Anda gunakan adalah dengan menggunakan Group Policy Editor. Berikut adalah langkah-langkahnya:
- Buka jendela Run dengan menekan tombol Windows + R secara bersamaan
- Ketik “gpedit.msc” dan tekan Enter untuk membuka Group Policy Editor
- Di dalam Group Policy Editor, navigasikan ke direktori berikut: Computer Configuration\Administrative Templates\Windows Components\Windows Update
- Di panel kanan, cari opsi “Configure Automatic Updates” dan klik dua kali untuk mengeditnya
- Pada jendela pengaturan yang muncul, pilih opsi Disabled untuk menonaktifkan pembaruan otomatis
- Klik Apply dan OK untuk menyimpan pengaturan
2. Cara Mematikan Auto Update Windows 10 untuk Sementara Waktu
Jika Anda hanya ingin mematikan pembaruan Windows 10 untuk sementara waktu, Anda dapat mengikuti langkah-langkah berikut:
- Buka menu Pengaturan dengan mengklik ikon Start di pojok kiri bawah layar Anda, lalu pilih “Pengaturan”
- Di jendela Pengaturan, pilih opsi Pembaruan & Keamanan
- Di panel kiri jendela Pembaruan & Keamanan, klik Windows Update
- Di jendela Windows Update, klik Opsi Lanjutan
- Di bawah bagian Pembaruan pada jendela Opsi Lanjutan, klik Pilih tanggal dari menu drop-down dan pilih tanggal yang akan datang
- Setelah memilih tanggal, Windows 10 akan menunda pembaruan otomatis hingga tanggal yang Anda pilih
Kesimpulan
Dalam artikel ini, kami telah memberikan panduan lengkap tentang cara mematikan update Windows 10. Dengan mengikuti langkah-langkah yang disebutkan di atas, Anda dapat mengontrol pembaruan sistem operasi Anda dan menghindari gangguan yang tidak diinginkan.
Penting untuk diingat bahwa memperbarui sistem operasi secara teratur tetaplah penting untuk menjaga keamanan dan kinerja yang optimal. Namun, dengan mematikan pembaruan otomatis, Anda dapat mengelola proses ini dengan lebih baik sesuai dengan preferensi dan kebutuhan Anda.
Jadi, jangan ragu untuk mematikan pembaruan otomatis jika Anda ingin mengontrol pembaruan sistem operasi Windows 10 Anda secara manual. Dengan melakukan ini, Anda dapat mengoptimalkan pengalaman komputasi Anda dan memastikan bahwa pembaruan dilakukan pada waktu yang tepat dan sesuai dengan kebutuhan Anda.
Sekian panduan lengkap tentang cara mematikan update Windows 10. Semoga informasi ini bermanfaat dan membantu Anda mengelola pembaruan sistem operasi dengan lebih baik. Terima kasih telah membaca!
