
Windows 10 adalah sistem operasi yang populer digunakan oleh jutaan pengguna di seluruh dunia. Namun, beberapa pengguna mungkin mengalami masalah dengan pemakaian terlalu banyak sumber daya sistem seperti RAM, disk, dan CPU yang dapat mempengaruhi performa komputer.
Dalam artikel ini, kami akan membahas beberapa cara efektif untuk memperkecil pemakaian sumber daya tersebut agar Windows 10 berjalan lebih lancar dan responsif.
Cara Memperkecil Pemakaian RAM, Disk, dan CPU di Windows 10
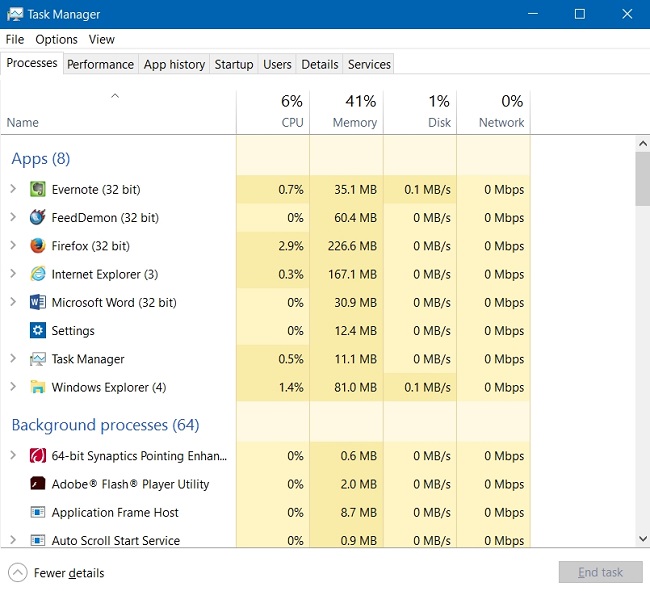
Matikan Startup Program yang Tidak Diperlukan
Salah satu alasan utama pemakaian sumber daya yang tinggi adalah program-program yang secara otomatis berjalan saat startup Windows. Banyak aplikasi mengaktifkan opsi ini secara default tanpa memberikan pilihan kepada pengguna.
Untuk mengatasi hal ini, Anda dapat mematikan startup program yang tidak diperlukan dengan langkah-langkah berikut:
- Buka Task Manager dengan menekan kombinasi tombol
Ctrl + Shift + Esc - Pilih tab “Startup” di jendela Task Manager
- Di sini, Anda akan melihat daftar program yang berjalan saat startup
- Klik kanan pada program yang tidak diperlukan dan pilih Disable untuk mencegah program tersebut berjalan saat startup
Dengan mematikan startup program yang tidak diperlukan, Anda dapat mengurangi pemakaian RAM, disk, dan CPU secara signifikan, sehingga meningkatkan performa sistem secara keseluruhan.
Setting Windows 10 Menjadi “Adjust for Best Performance”
Windows 10 menyediakan banyak efek visual yang mempercantik tampilan antarmuka pengguna. Namun, efek-efek tersebut memerlukan sumber daya sistem yang cukup besar.
Jika Anda ingin memperkecil pemakaian sumber daya, Anda dapat mengatur Windows 10 menjadi mode “Adjust for best performance” dengan langkah-langkah berikut:
- Klik kanan pada ikon “This PC” atau “My Computer” di desktop dan pilih Properties
- Di jendela Properties, pilih Advanced system settings di sebelah kiri
- Pada tab “Advanced”, klik tombol Settings di bagian “Performance”
- Di jendela Performance Options, pilih opsi Adjust for best performance atau pilih opsi kustom untuk mematikan efek-efek tertentu
- Setelah selesai, klik Apply dan OK untuk menyimpan perubahan
Dengan mengatur Windows 10 menjadi mode “Adjust for best performance”, Anda akan mematikan efek-efek visual yang tidak penting, sehingga membebaskan sumber daya sistem untuk digunakan oleh tugas-tugas yang lebih penting.
Matikan Efek Transparan
Efek transparan pada Windows 10 seperti Aero Glass dapat membuat antarmuka pengguna terlihat lebih menarik. Namun, efek ini juga memerlukan sumber daya sistem yang cukup besar.
Jika Anda ingin mengurangi pemakaian sumber daya, Anda dapat mematikan efek transparan dengan langkah-langkah berikut:
- Klik kanan pada desktop dan pilih Personalize
- Di jendela Personalization, pilih Colors di sebelah kiri
- Gulir ke bawah dan matikan opsi “Transparency effects”
Dengan mematikan efek transparan, Anda akan mengurangi pemakaian sumber daya yang digunakan oleh efek visual tersebut.
Tambah Kapasitas Virtual Memory
Virtual memory atau RAM virtual adalah ruang di disk yang digunakan sebagai tambahan untuk memori fisik (RAM). Jika pemakaian RAM terlalu tinggi, Windows 10 akan menggunakan virtual memory untuk menyimpan data yang tidak aktif.
Anda dapat menambah kapasitas virtual memory dengan langkah-langkah berikut:
- Klik kanan pada ikon “This PC” atau “My Computer” di desktop dan pilih Properties
- Di jendela Properties, pilih Advanced system settings di sebelah kiri
- Pada tab “Advanced”, klik tombol Settings di bagian “Performance”
- Di jendela Performance Options, pilih tab Advanced
- Di bagian “Virtual memory”, klik tombol Change
- Hilangkan tanda centang pada opsi “Automatically manage paging file size for all drives”
- Pilih drive sistem Anda, biasanya C:, dan pilih opsi Custom size
- Masukkan ukuran awal dan ukuran maksimal untuk virtual memory (dalam megabyte) sesuai preferensi Anda
- Klik Set dan kemudian OK untuk menyimpan perubahan
Dengan menambah kapasitas virtual memory, Anda memberikan lebih banyak ruang bagi Windows 10 untuk menyimpan data yang tidak aktif, sehingga mengurangi pemakaian RAM yang berlebihan.
Gunakan Tema Bawaan
Windows 10 menyediakan berbagai tema visual yang dapat diunduh dari Microsoft Store. Namun, beberapa tema mungkin memerlukan sumber daya sistem yang lebih besar daripada tema bawaan. Jika Anda ingin memperkecil pemakaian sumber daya, sebaiknya gunakan tema bawaan Windows 10 dengan langkah-langkah berikut:
- Klik kanan pada desktop dan pilih Personalize
- Di jendela Personalization, pilih Themes di sebelah kiri
- Di bagian Related Settings, klik Desktop icon settings
- Di jendela Desktop Icon Settings, pilih tab Themes
- Pilih tema bawaan Windows 10, seperti “Windows” atau “Windows 10”
Dengan menggunakan tema bawaan, Anda akan menghindari penggunaan sumber daya yang berlebihan yang mungkin terjadi pada tema-tema pihak ketiga.
Jadwalkan Update Otomatis di Luar Jam Aktif
Windows 10 secara otomatis mengunduh dan menginstal pembaruan sistem secara berkala. Proses ini dapat mempengaruhi kinerja komputer Anda saat sedang digunakan.
Anda dapat mengatur Windows 10 agar melakukan pembaruan otomatis di luar jam aktif Anda. Untuk melakukannya, buka Settings dan pilih opsi Update & Security.
Di jendela Windows Update, klik pada Change active hours dan tentukan jangka waktu di mana Anda sering menggunakan komputer. Dengan melakukan ini, Windows 10 akan mengatur pembaruan otomatis di luar jam aktif Anda.
Kill Program Secara Manual dengan Task Manager
Jika Anda memiliki program yang tidak responsif atau mengkonsumsi sumber daya yang berlebihan, Anda dapat menghentikannya secara manual menggunakan Task Manager. Tekan kombinasi tombol Ctrl + Shift + Esc untuk membuka Task Manager.
Di sana, pilih tab Processes dan cari program yang ingin Anda hentikan. Klik kanan pada program tersebut dan pilih opsi End Task untuk menghentikannya.
Uninstall Bloatware dan Program yang Tidak Diperlukan
Bloatware adalah program-program yang terinstal di komputer Anda secara default dan mungkin tidak Anda butuhkan. Mereka dapat memakan sumber daya sistem yang berharga. Anda dapat menghapus bloatware dan program yang tidak diperlukan melalui Control Panel.
Buka Control Panel, pilih opsi Uninstall a program di bawah Programs, dan pilih program yang ingin Anda hapus. Klik Uninstall dan ikuti petunjuk yang muncul untuk menghapus program tersebut.
Bersihkan Virus dan Malware
Virus dan malware dapat mempengaruhi kinerja sistem secara signifikan. Pastikan komputer Anda terlindungi dengan program antivirus yang terbaru dan lakukan pemindaian rutin untuk membersihkan komputer dari ancaman tersebut.
Selain itu, hindari mengunduh dan menginstal program dari sumber yang tidak terpercaya, serta jangan membuka lampiran email yang mencurigakan.
Dengan mengikuti langkah-langkah di atas, Anda dapat memperkecil pemakaian sumber daya seperti RAM, disk, dan CPU di Windows 10. Ini akan membantu meningkatkan kinerja komputer Anda dan memastikan penggunaan sumber daya yang efisien. Tetaplah mengikuti praktik terbaik dalam menjaga komputer Anda tetap optimal dan aman.
Penutup
Perlu diingat bahwa setiap komputer dapat memiliki konfigurasi dan pengaturan yang berbeda, jadi ada kemungkinan bahwa beberapa langkah mungkin tidak relevan untuk kebutuhan spesifik Anda. Selain itu, mengoptimalkan penggunaan sumber daya tidak selalu berarti mengorbankan fitur dan tampilan visual yang menarik. Anda masih dapat menyesuaikan pengaturan sesuai dengan preferensi pribadi Anda.
Dengan menjaga komputer Anda tetap bersih dari program yang tidak diperlukan, menjalankan pembaruan sistem secara teratur, dan melindungi diri dari ancaman virus dan malware, Anda dapat memaksimalkan kinerja Windows 10 dan mengoptimalkan penggunaan sumber daya. Dengan demikian, pengalaman komputasi Anda akan lebih lancar dan efisien.
