
Dalam era teknologi yang terus berkembang, kita seringkali ingin berbagi tampilan layar perangkat seluler kita dengan komputer atau laptop untuk berbagai keperluan, seperti presentasi, bermain game, atau hanya sekadar menunjukkan sesuatu kepada orang lain.
Salah satu cara yang paling efisien untuk melakukannya adalah dengan melakukan mirroring layar HP ke Windows menggunakan WiFi atau USB. Dalam panduan ini, kami akan membahas beberapa metode yang dapat Anda gunakan untuk melakukan mirroring layar HP Anda ke komputer dengan mudah dan praktis.
4 Cara Menampilkan Layar HP ke Windows dengan WiFi dan USB
Cara 1: Mirroring Layar HP ke Laptop dengan WiFi
Salah satu cara yang paling efektif untuk menampilkan layar HP ke laptop adalah dengan menggunakan aplikasi Apowermirror. Aplikasi ini adalah solusi yang sempurna untuk keperluan seperti presentasi, bermain game, atau berbagi tampilan layar HP Anda dengan laptop atau PC Anda.
Berikut adalah panduan langkah demi langkah untuk menggunakannya:
Langkah 1. Unduh dan Instal Aplikasi Apowermirror
Pertama, unduh aplikasi Apowermirror dari Play Store di HP Android Anda. Selanjutnya, instal aplikasi ini di HP dan juga di laptop atau PC Windows Anda.
Aplikasi Apowermirror dapat diunduh langsung dari situs resmi mereka di sini.
Langkah 2. Hubungkan HP dan Laptop ke Jaringan WiFi yang Sama
Pastikan baik HP maupun laptop Anda terhubung ke jaringan WiFi yang sama. Hal ini penting untuk menjalankan proses mirroring dengan lancar.
Langkah 3. Jalankan Aplikasi Apowermirror pada Laptop
Buka aplikasi Apowermirror pada laptop Anda.
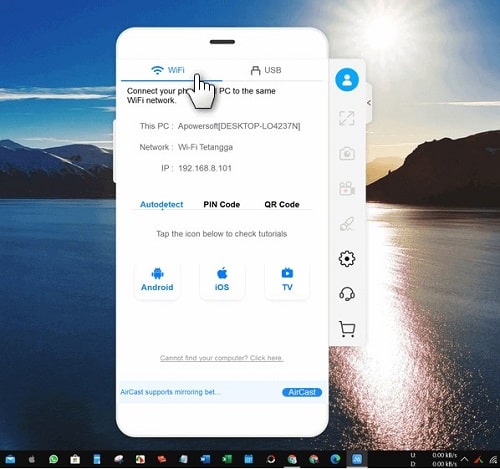
Klik pada tab WiFi yang terletak di bagian atas aplikasi. Di sini, Anda akan melihat nama jaringan WiFi yang sedang terhubung.
Langkah 4. Jalankan Aplikasi Apowermirror pada HP Android Anda
Buka aplikasi Apowermirror di HP Android Anda. Setelah Anda membuka aplikasi, tekan tombol Continue dan berikan izin akses untuk penyimpanan dan lokasi seperti yang diminta oleh aplikasi.
Langkah 5. Sesuaikan Pengaturan WiFi
Di layar utama aplikasi Apowermirror pada HP Anda, Anda akan melihat informasi mengenai jaringan WiFi yang sedang terhubung. Pastikan bahwa jaringan WiFi pada HP sama dengan jaringan WiFi pada laptop.
Langkah 6. Mulai Proses Mirroring
Tekan tombol Mirror pada HP Anda dan tunggu hingga perangkat laptop Anda terdeteksi. Setelah laptop terdeteksi, tekan sekali untuk memulai koneksi.
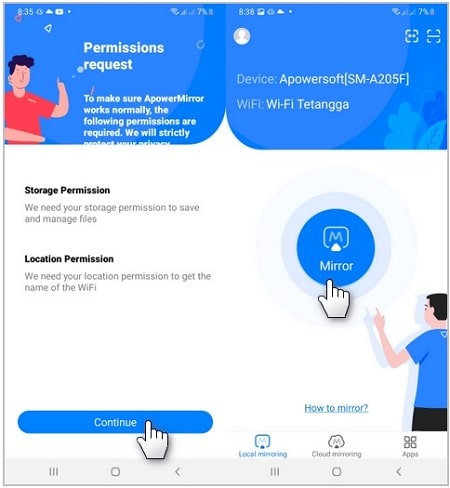
Langkah 7. Pilih Mode “Mirror Phone to PC”
Pilih opsi Mirror Phone to PC pada menu yang tersedia.
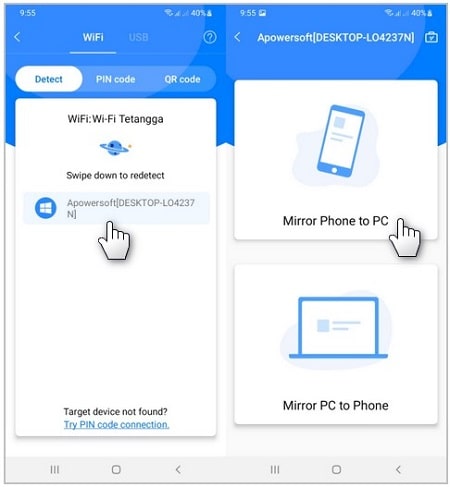
Langkah 8. Mulai Mirroring
Tekan tombol Start now untuk memulai proses mirroring.
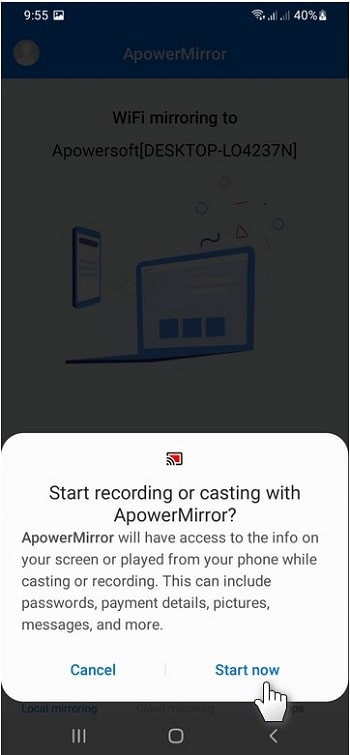
Nikmati Mirroring Layar HP Anda di Laptop
Apabila semua langkah berhasil diikuti dengan benar, tampilan layar HP Anda akan muncul di layar laptop Anda.
Dengan menggunakan aplikasi Apowermirror, Anda dapat dengan mudah menampilkan layar HP Anda di laptop melalui koneksi WiFi yang stabil. Ini adalah cara yang praktis dan efisien untuk berbagi tampilan layar HP Anda dengan laptop atau PC Windows Anda.
Cara 2: Mirroring Android ke PC dengan USB
Selain menggunakan WiFi, Anda juga dapat melakukan mirroring layar HP ke laptop dan PC dengan menggunakan kabel USB. Ini adalah solusi yang praktis ketika Anda berada di lokasi yang tidak memiliki jaringan WiFi yang dapat digunakan.
Dengan menggunakan kabel USB, Anda tetap dapat menghubungkan layar HP Anda ke PC dengan mudah. Berikut adalah langkah-langkahnya:
Langkah 1. Unduh dan Instal Aplikasi Apowermirror
Pertama, pastikan Anda telah mengunduh dan menginstal aplikasi Apowermirror pada PC dan HP Android Anda. Anda dapat menemukan tautan unduh di metode pertama yang telah dibahas sebelumnya.
Langkah 2. Jalankan Aplikasi pada Kedua Perangkat
Setelah aplikasi telah diinstal, jalankan aplikasi tersebut pada kedua perangkat Anda.
Langkah 3. Hubungkan dengan Kabel USB
Sambungkan kabel USB dari HP Anda ke PC.
Langkah 4. Aktifkan Mode USB Debugging di HP
Pada layar HP, Anda akan melihat jendela pop-up yang meminta izin untuk mengaktifkan USB debugging. Pilih opsi Allow.
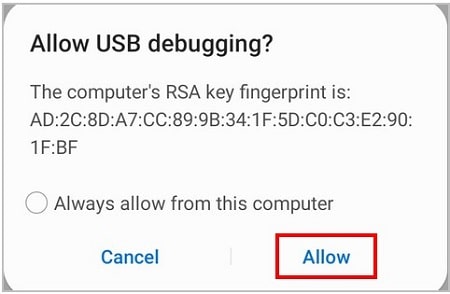
Langkah 5. Konfigurasi Aplikasi Apowermirror pada Laptop
Kembali ke aplikasi Apowermirror yang terbuka di laptop Anda. Klik pada tab USB dan aktifkan opsi Enabled. Lanjutkan dengan mengklik Continue.
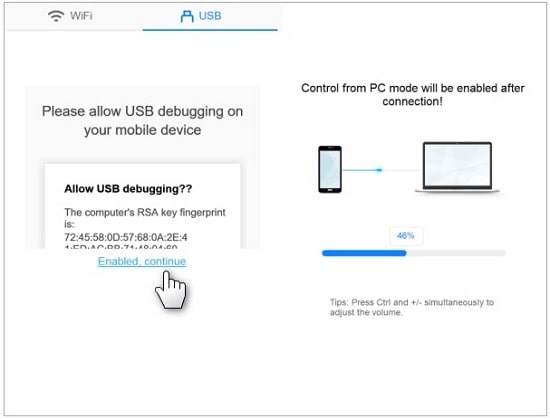
Laptop akan segera melakukan koneksi dengan HP Anda. Tunggu proses ini hingga selesai.
Langkah 6. Mulai Mirroring dari HP
Kembali ke aplikasi Apowermirror di HP Anda. Akan muncul jendela pop-up. Tekan tombol Start now.
Nikmati Mirroring Layar HP Anda di Laptop
Jika semua langkah berhasil diikuti, tampilan layar HP Anda akan terlihat di layar laptop Anda.
Metode ini tidak hanya memungkinkan Anda untuk menampilkan layar HP di laptop, tetapi juga memberikan kontrol penuh, sehingga Anda dapat mengontrol dan mengakses HP Anda dari laptop.
Mirip dengan menggunakan aplikasi remote device. Dengan begitu, Anda dapat dengan mudah mengelola perangkat Anda melalui koneksi USB yang stabil.
Cara 3: Mirroring HP ke Windows 10 Tanpa Aplikasi
Windows 10 telah dilengkapi dengan fitur yang disebut “Projecting to this PC” yang memungkinkan Anda menghubungkan layar HP dengan laptop melalui jaringan WiFi. Berikut adalah panduan langkah demi langkah untuk melakukannya.
Langkah 1. Samakan Kedua Perangkat dalam Jaringan WiFi yang Sama
Pertama, pastikan laptop dan HP Anda terhubung ke jaringan WiFi yang sama.
Langkah 2. Buka Pengaturan Windows 10 di Laptop
Pada laptop, buka Settings Windows 10, pilih menu System. Di tab sebelah kiri, klik Projecting to this PC.
Langkah 3. Aktifkan Fitur Tambahan
Selanjutnya, klik menu Optional features.
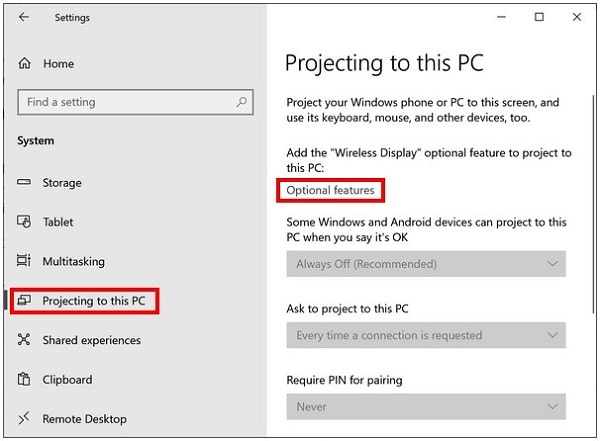
Langkah 4. Tambahkan Fitur Wireless Display
Anda akan dibawa ke jendela baru, klik tombol Add a feature. Pada kolom pencarian, ketik “wireless” dan centang opsi Wireless Display yang muncul. Lalu, klik tombol Install.
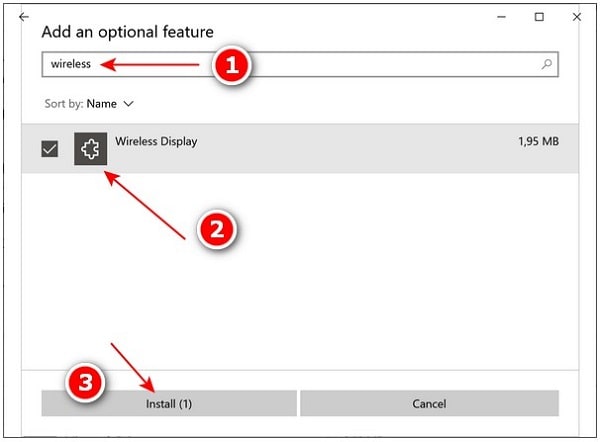
Langkah 5. Tunggu Proses Instalasi
Tunggu hingga proses instalasi selesai. Setelah itu, klik menu Launch the Connect app to project to this PC.
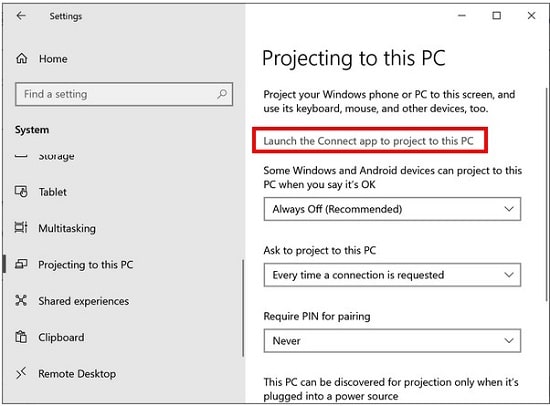
Langkah 6. Laptop Menampilkan Tampilan Siap Digunakan
Pada laptop, akan muncul tampilan layar biru yang menandakan kesiapan untuk mirroring.
Langkah 7. Lakukan Langkah di HP
Buka HP Anda dan tarik tampilan Notification bar. Ketuk ikon Smart View.
Langkah 8. Sambungkan ke Laptop
Tunggu hingga laptop Anda terdeteksi oleh HP Anda, ketuk sekali untuk menghubungkan. Kemudian akan muncul pop-up Start mirroring with Smart View. Tekan Start now.
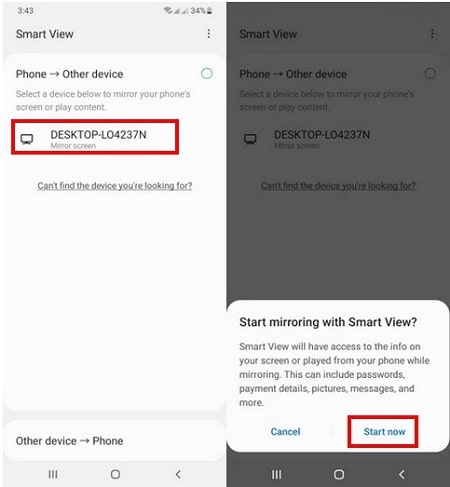
Jika semua langkah telah berhasil diikuti, tampilan layar HP Anda akan muncul di layar laptop. Dengan demikian, Anda dapat dengan mudah berbagi tampilan layar HP Anda dengan laptop melalui jaringan WiFi. Proses ini akan membantu Anda memaksimalkan penggunaan perangkat Anda dalam berbagai situasi.
Sampai di sini, proses sudah selesai dan Anda dapat menggunakan fitur mirroring ini sesuai kebutuhan Anda.
Cara 4: Mirroring HP ke PC dengan TeamViewer
TeamViewer adalah aplikasi yang dapat digunakan untuk mengendalikan perangkat dari jarak jauh, namun kita juga dapat menggunakannya untuk menampilkan layar HP ke laptop atau PC dan mengendalikannya secara simultan. Berikut adalah panduan langkah demi langkahnya:
Langkah 1. Daftar Akun TeamViewer
Pertama, daftarkan akun TeamViewer menggunakan alamat email Anda. Ini diperlukan karena untuk menghubungkan perangkat yang berbeda (laptop dan HP), Anda perlu masuk menggunakan akun TeamViewer.
Anda dapat mendaftar akun secara gratis di halaman pendaftaran ini.
Langkah 2. Verifikasi Akun TeamViewer
Setelah pendaftaran selesai, TeamViewer akan mengirimkan email verifikasi ke alamat email yang Anda gunakan. Periksa kotak masuk email Anda dan verifikasi akun dengan mengklik tautan yang diberikan oleh TeamViewer.
Langkah 3. Instal Aplikasi TeamViewer di PC/Laptop
Selanjutnya, instal aplikasi TeamViewer di PC atau laptop Anda.
Langkah 4. Instal Aplikasi TeamViewer QuickSupport di HP
Instal juga aplikasi TeamViewer QuickSupport di HP Anda. Aplikasi ini dapat diunduh dari Play Store.
Langkah 5. Buka Aplikasi TeamViewer di Komputer dan HP
Buka aplikasi TeamViewer di komputer Anda dan aplikasi TeamViewer QuickSupport di HP Anda.
Langkah 6. Login di Aplikasi TeamViewer di Komputer
Di aplikasi TeamViewer di komputer, masuk menggunakan akun TeamViewer yang sudah Anda buat.
Langkah 7. Dapatkan ID HP di Aplikasi TeamViewer QuickSupport di HP
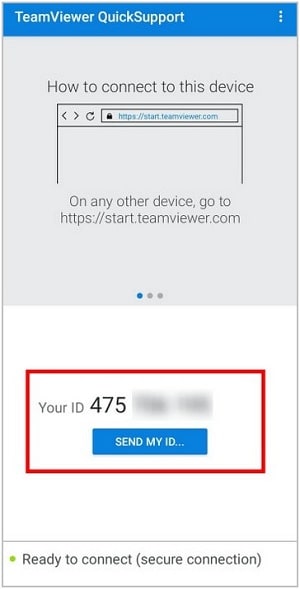
Di aplikasi TeamViewer QuickSupport di HP Anda, Anda akan melihat 9 digit angka. Ini adalah ID HP yang akan digunakan.
Langkah 8. Hubungkan HP ke Laptop
Kembali ke aplikasi TeamViewer di laptop Anda, masukkan ID HP yang tadi Anda dapatkan ke kolom Partner ID.
Centang opsi Remote Control, lalu klik Connect.
Langkah 9. Izinkan Remote Support di HP
Di aplikasi TeamViewer di HP, Anda akan menerima notifikasi “Allow remote support?”, tekan tombol ALLOW.
Langkah 10. Mulai Mirroring dan Kontrol HP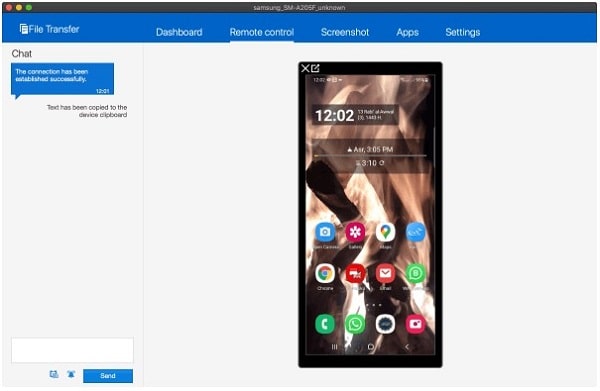
Kemudian di HP Anda akan muncul notifikasi “Start recording or casting with QuickSupport?”, tekan Start now.
Nikmati Mirroring Layar HP di Laptop
Jika koneksi berhasil, Anda akan melihat tampilan layar HP Anda muncul di laptop. Anda juga dapat mengendalikan HP Anda menggunakan mouse.
Dengan mengikuti panduan ini, Anda dapat dengan mudah menampilkan layar HP Anda di laptop atau PC menggunakan TeamViewer dan bahkan mengendalikannya dari jarak jauh.
Penutup
Menggunakan salah satu dari empat metode di atas, Anda dapat dengan mudah melakukan mirroring layar HP ke komputer Anda, baik melalui koneksi WiFi, USB, atau bahkan tanpa aplikasi tambahan. Ini sangat berguna dalam berbagai situasi, seperti presentasi, bermain game, atau menunjukkan sesuatu kepada orang lain.
Cobalah salah satu metode yang paling sesuai dengan kebutuhan Anda, dan nikmati kemudahan berbagi layar HP Anda dengan Windows.
