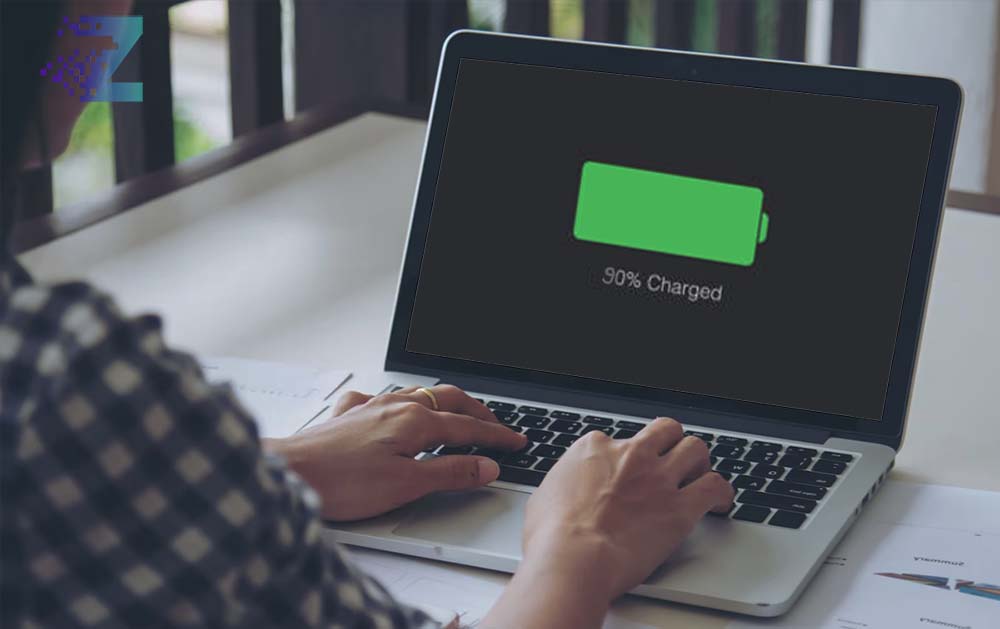
As laptops have become more and more essential in our daily lives, the importance of having a reliable and long-lasting battery has become increasingly apparent. However, it can be frustrating when your laptop battery won’t charge to 100% and you find yourself tethered to an outlet all the time. Fortunately, there are several steps you can take to fix this issue.
In this article, we’ll go over five different methods you can use to get your laptop battery to charge up to 100% again. These methods include running the power troubleshooter, recalibrating the battery, disabling apps that drain the battery the most, reducing applications running in the background, and updating or reinstalling battery drivers.
Before we dive into these methods, it’s important to note that if your laptop is relatively new, it’s possible that the battery simply needs some time to “break in”.
In this case, it’s normal for the battery to not charge up to 100% initially, but it should eventually reach that point after a few cycles of use. However, if your laptop is older or you’ve noticed a sudden drop in battery performance, the following methods should help.
Method 1: Run the Power Troubleshooter
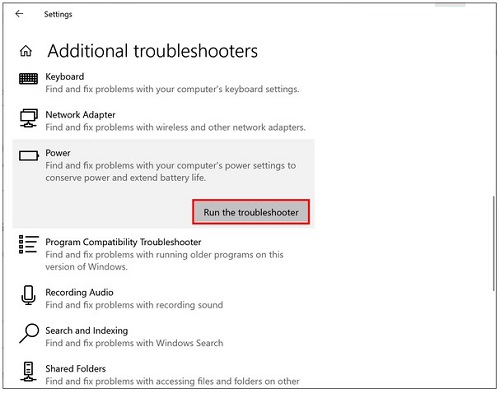
The first step in fixing your laptop battery’s charging issues is to run the built-in power troubleshooter. This tool is designed to identify and fix issues related to power settings, battery performance, and other related areas.
To run the power troubleshooter, follow these steps:
- Click the Start button and type “troubleshoot” in the search bar
- Click on Troubleshoot settings from the search results
- Scroll down to the “Find and fix other problems” section and click on Power
- Click the Run the troubleshooter button and follow the on-screen instructions
The power troubleshooter will scan your system and attempt to fix any issues it finds. Once the scan is complete, try charging your laptop battery again to see if it charges up to 100%.
Method 2: Recalibrate the Battery
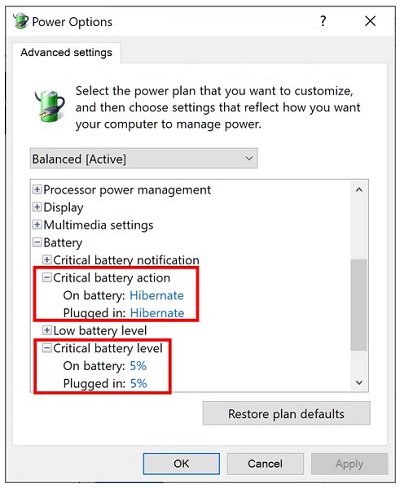
If running the power troubleshooter doesn’t fix the issue, the next step is to recalibrate your laptop battery. Over time, the battery’s internal sensors can become inaccurate, causing it to display incorrect charge levels. Recalibrating the battery resets these sensors and can help restore the battery’s performance.
To recalibrate your laptop battery, follow these steps:
- Fully charge your laptop battery
- Disconnect the power cable and let the battery drain completely until the laptop shuts down
- Leave your laptop turned off and unplugged for at least five hours
- Plug in your laptop and charge it to 100% without turning it on
- Once fully charged, unplug your laptop and turn it on. Check if the battery now charges up to 100%
Method 3: Disable Apps That Drain the Battery the Most
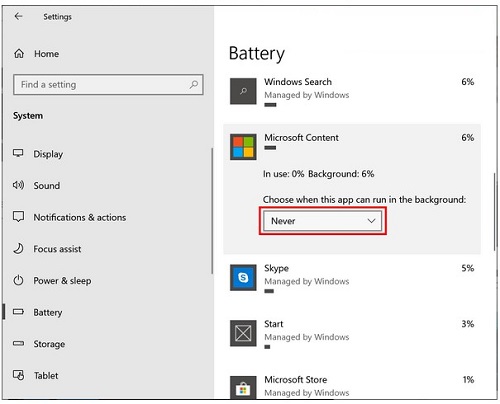
Some apps consume more power than others, draining your laptop battery more quickly. By identifying and disabling these apps, you can help prolong your battery life and ensure it charges up to 100%.
To identify which apps are draining your battery the most, follow these steps:
- Click the Start button and type “Task Manager” in the search bar
- Click on Task Manager from the search results
- Click the More details button in the bottom-left corner of the Task Manager window
- Click on the Processes tab and look for apps that are using a lot of CPU or memory
- Right-click on any apps that are using a significant amount of resources and select End Task to close them
Once you’ve identified and closed any resource-intensive apps, try charging your laptop battery again to see if it work or not.
Method 4: Reduce Applications Running in the Background
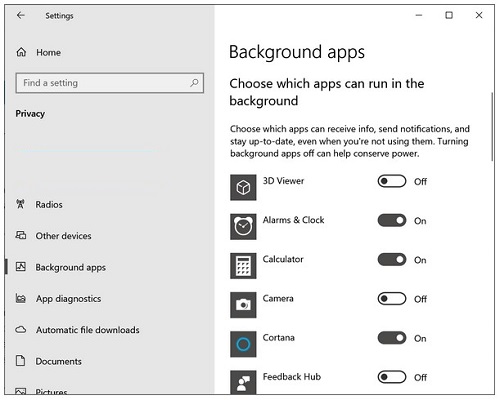
Even if an app isn’t actively being used, it can still be running in the background and using up battery life. By reducing the number of apps running in the background, you can help preserve your battery and increase its charging capacity.
To reduce the number of applications running in the background, follow these steps:
- Click the Start button and go to Settings
- Click on Privacy and then Background apps
- Toggle off any apps that you don’t need to run in the background
Once you’ve turned off any unnecessary background apps, try charging your laptop battery again to see if it charges up to 100%.
Method 5: Update or Reinstall Battery Drivers
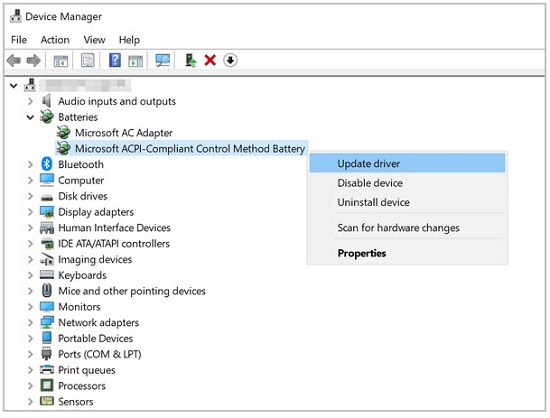
If none of the previous methods work, it’s possible that there is an issue with your laptop’s battery drivers. Outdated or corrupt drivers can cause problems with battery performance and prevent it from charging up to 100%. Updating or reinstalling the battery drivers can help fix these issues.
To update or reinstall your laptop’s battery drivers, follow these steps:
- Click the Start button and type “Device Manager” in the search bar
- Click on Device Manager from the search results
- Expand the “Batteries” category
- Right-click on the battery driver and select Update driver
- Follow the on-screen instructions to update the driver
- If updating the driver doesn’t work, right-click on the battery driver and select Uninstall device
- Restart your laptop and Windows will automatically reinstall the battery driver
Once you’ve updated or reinstalled the battery driver, try charging your laptop battery again to see if it charges up to 100%.
Conclusion
If your laptop battery isn’t charging up to 100%, there are several methods you can use to fix the issue. Running the power troubleshooter, recalibrating the battery, disabling apps that drain the battery the most, reducing applications running in the background, and updating or reinstalling battery drivers are all effective ways to restore your laptop’s battery performance.
By following these methods, you can ensure that your laptop’s battery lasts longer and charges up to its full capacity.
