
It can be frustrating to turn on your PC and see nothing but a black screen. There are several reasons why this may happen, from hardware issues to software problems. However, don’t worry because in this article, we will take you through the steps you can take to troubleshoot and fix your PC.
Fix Black Screen Windows
Step 1: Check the Power
The first thing you need to do is check if your PC is receiving power. It could be that your power supply unit is not working correctly, which could cause your PC to turn on but the screen to remain black. Here’s what you can do:
Check the power cables
Ensure that all cables are plugged in correctly and that the power socket is working correctly. If it is not, try plugging it into another socket.
Check the power supply unit
You can use a power supply tester or a multimeter to check if your power supply unit is working correctly. If it’s not, then you may need to replace it.
Step 2: Check the Display
If your PC is receiving power, the next step is to check the display. Here’s what you can do:
Check the cable connections
Ensure that your display cables are connected correctly and that they are not damaged. If they are, then you may need to replace them.
Check the brightness
Sometimes, the brightness of the display may be turned down, causing it to look like the screen is black. Use the function key (Fn) and the up arrow key to check if the brightness is turned all the way down.
Use an external display
Connect your PC to an external display, such as a monitor or TV. If the external display works, then the problem is likely with the PC’s display and needs to be repaired or replaced.
Step 3: Enter Safe Mode then update or reinstall the graphics driver
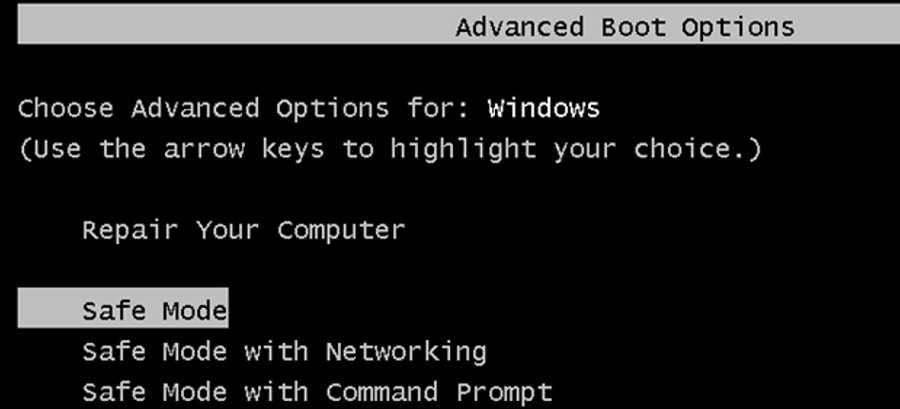
Another solution to fixing a PC that turns on but the screen only displays black is to enter safe mode and then update or reinstall the graphics driver.
Safe mode is a diagnostic mode that starts the computer with a minimal set of drivers and services, which can help to identify and troubleshoot issues with the graphics driver. Here are the steps to enter safe mode:
- Restart your computer and continuously press the F8 key until the Advanced Boot Options menu appears.
- Select the Safe Mode option using the arrow keys and press Enter.
- Once your computer has started in safe mode, go to Device Manager by right-clicking on the Start menu and selecting Device Manager.
- Locate the Display Adapters section and expand it.
- Right-click on your graphics driver and select Update Driver Software. Follow the prompts to update the driver.
- If updating the driver doesn’t work, you can try uninstalling the driver and then reinstalling it. Right-click on the graphics driver and select Uninstall. Restart your computer, and the driver will reinstall automatically.
After updating or reinstalling the graphics driver, restart your computer and see if the issue is resolved. If not, it’s possible that there could be a hardware issue with your PC or monitor. In this case, it’s best to seek the assistance of a qualified technician who can diagnose and repair the problem.
Step 4: Check the Operating System
If your PC is receiving power, and the display is working, but the screen is still black, then the problem might be with the operating system. Here’s what you can do:
Restart your PC
Sometimes, restarting your PC can fix the problem. Hold down the power button until your PC turns off, then press the power button again to turn it back on.
Boot in safe mode
Try booting your PC in safe mode by pressing the F8 key repeatedly while your PC is starting up. If your PC boots up in safe mode, then the problem is likely with a software or driver issue. Try updating your drivers or uninstalling recently installed software to see if this resolves the issue.
Reinstall the operating system
If nothing else works, you may need to reinstall your operating system. Remember to back up all your important files before doing this because it will wipe all the data from your PC.
Step 5: Check the Hardware

If none of the above steps work, the problem may be with the hardware of your PC. Here’s what you can do:
Check the RAM
A faulty RAM module can cause your PC to display a black screen. Try removing one or more of the RAM modules from your PC and see if this resolves the issue.
Check the hard drive
A faulty hard drive can also cause your PC to display a black screen. Try booting your PC from a bootable USB drive or CD/DVD and see if this resolves the issue.
Check the graphics card
A faulty graphics card can cause your PC to display a black screen. Try removing your graphics card and using your PC’s onboard graphics to see if this resolves the issue. If it does, then you may need to replace your graphics card.
Conclusion
PC turning on but displaying a black screen can be a frustrating problem to encounter. However, by following the steps outlined above, you can troubleshoot and fix the issue. Always start by checking the power and display connections before moving on to more complex solutions such as checking the operating system or hardware.
If you’re not comfortable performing any of the steps yourself, seek the assistance of a qualified technician. Remember to back up your important files before attempting any fixes that could potentially wipe your data. By taking these steps, you can get your PC up and running again, and avoid any further stress and frustration.
