
If the existing Microsoft Office license can still be returned after you reinstall or reset your computer, that is one issue to think about.
All existing applications, including Microsoft Office and other original programs, will be removed when we perform a re-install or reset, as you are aware. The Microsoft Office license should be backed up beforehand so that it can be readily returned in the future.
The same is true if you want to transfer Microsoft Office applications from one device to another. First, you must perform a backup.
Step 1. Open the File Explorer
The first step is to open the File Explorer application on your PC or laptop as usual.
Step 2. Enter the C:\Windows\System32 directory
Then enter the following directory C:\Windows\System32
You can accomplish this by pasting the address into the File Explorer address bar or by using the RUN menu. Press Windows key + R, then paste C:\Windows\System32 into the box, then click OK.
Step 3. Find the folder named spp
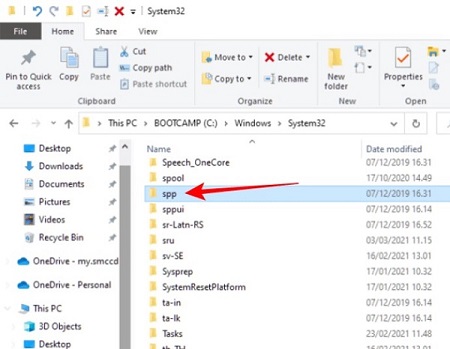
Inside the System32 directory you will find many folders containing system files. The next step is to find a folder named spp.
Step 4. Copy spp folder
Then you copy the spp folder as usual.
Step 5. Move it to another safe place
Paste the previously copied spp folder into a different directory so that it won’t be removed while resetting or reinstalling the operating system. You can save it to drive D, an external hard drive, or even a flash drive.
The Microsoft Office license has now been successfully backed up. The following step is to either send it back or transfer it to another laptop. Follow the tutorial below.
How to return the Microsoft Office license or transfer it to another computer
Step 1. Install Microsoft Office with the appropriate version
The first thing you need to do is install the right version of the Microsoft Office program. Downloaded directly from the official Microsoft site.
Whether it’s Microsoft Office 2007, 2010, 2013, 2016, or Office 365, make sure the version you download matches the license that was previously backed up.
Step 2. Open Command Prompt (CMD)
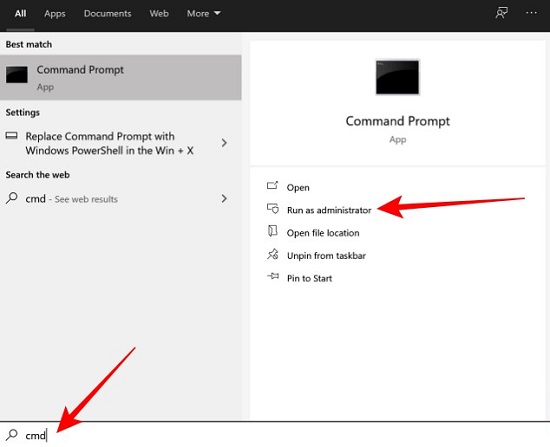
Then open the Command Prompt program with administrator privileges. The trick is to click the Start button, then type cmd into the search bar, and then pick Run as administrator from the menu that appears.
Step 3. Stop the service named Software Protection Platform with CMD
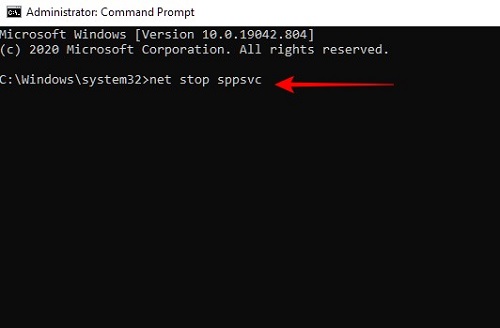
Stopping the Software Protection Platform service procedure will allow us to reinstall the Microsoft Office license on the laptop. CMD can be used to accomplish this.
In CMD enter the following command:
net stop sppsv
Then press Enter.
Step 4. Copy the spp folder to the C:\Windows\System32 directory
After the process is stopped, now you can return the Microsoft Office license to your laptop. You do this by copy-pasting the spp folder that you backed up earlier. Copy the folder to the C:\Windows\System32 directory.
Step 5. Run the Software Protection Platform service with CMD
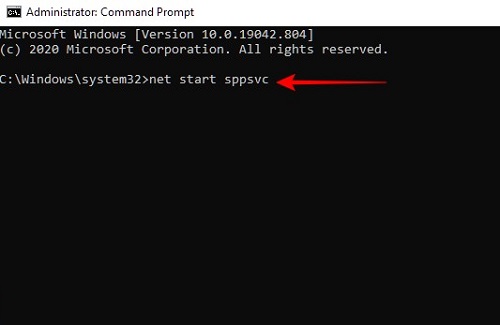
After the Microsoft Office license folder has been returned, finally we have to run the Software Protection Platform service again.
Return to CMD then type the following command:
net start sppsvc
Press Enter.
Finished. That’s how to backup Microsoft Office licenses. Now try running your Microsoft Office application and see if the license has been successfully restored.
Coclusion
By following the steps above, you have successfully backed up your Microsoft Office license and returned it. Make sure you follow the guide correctly and don’t miss any of the methods, so that your license backup process is successful and doesn’t run into problems.
