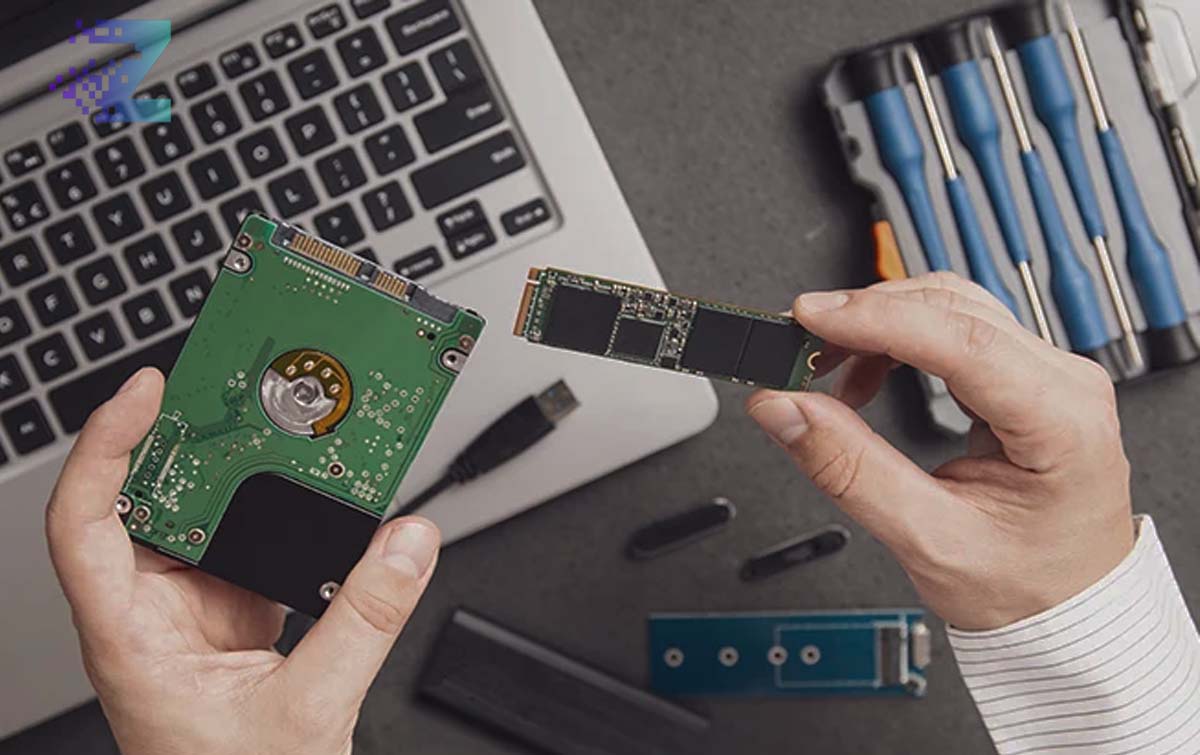
When it comes to hard drives and solid-state drives, there are two main partitioning schemes used to manage the disk space: MBR and GPT. MBR stands for Master Boot Record, while GPT stands for GUID Partition Table.
The partitioning scheme used on your drive can affect the maximum size of the drive, the number of partitions you can create, and even the boot process of your operating system. In this article, we will discuss how to find out if your hard drive or solid-state drive is using MBR or GPT partitioning.
Before we get started, it’s worth noting that MBR and GPT are not interchangeable, so you cannot simply switch between them. If you want to change the partitioning scheme of your drive, you will need to back up your data, delete the partitions, and reformat the drive.
How to Find Out MBR or GPT on HDD or SSD
There are several ways to find out if your hard drive or solid-state drive is using MBR or GPT partitioning. We will cover the most common methods below.
Method 1: Using Disk Management
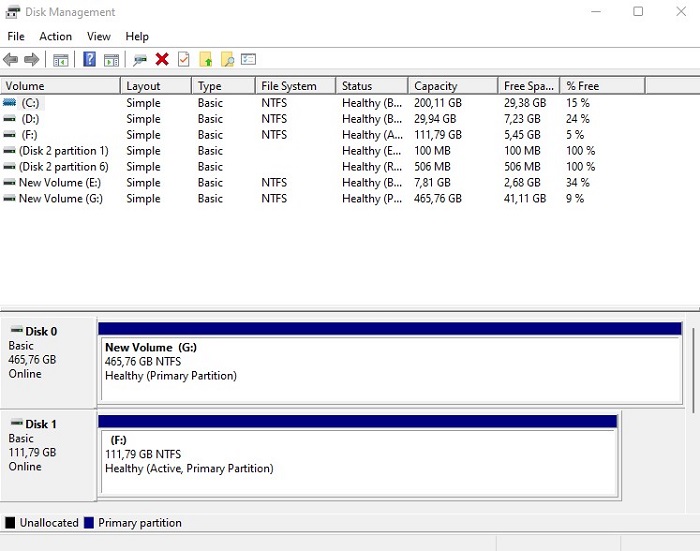
Disk Management is a built-in utility in Windows that allows you to view and manage the disks and partitions on your computer. To check if your drive is using MBR or GPT partitioning using Disk Management, follow these steps:
- Open Disk Management. You can do this by right-clicking on the Windows Start button and selecting Disk Management from the menu
- Look for your drive in the list of disks. You can identify your drive by its size and drive letter
- Right-click on the disk and select Properties
- Go to the Volumes tab and look for the Partition style field. If it says Master Boot Record (MBR), your drive is using MBR partitioning. If it says GUID Partition Table (GPT), your drive is using GPT partitioning.
Method 2: Using Command Prompt
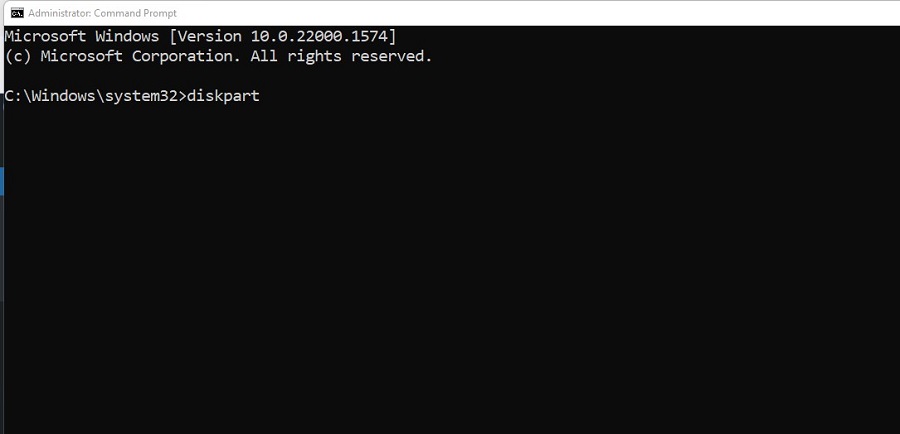
Another way to find out if your drive is using MBR or GPT partitioning is by using the Command Prompt. Here’s how:
- Open the Command Prompt as an administrator. You can do this by right-clicking on the Windows Start button and selecting Command Prompt (Admin) from the menu
- Type the following command and press Enter:
diskpart
- Type the following command and press Enter:
list disk
- Look for your drive in the list of disks. You can identify your drive by its size.
- Type the following command and press Enter, replacing X with the number of your disk:
select disk X
- Type the following command and press Enter:
detail disk
- Look for the Partition Style field. If it says MBR, your drive is using MBR partitioning. If it says GPT, your drive is using GPT partitioning.
Method 3: Using Third-Party Software
If you prefer a graphical user interface, there are several third-party software options available that can tell you if your drive is using MBR or GPT partitioning. Here are some popular options:
MiniTool Partition Wizard
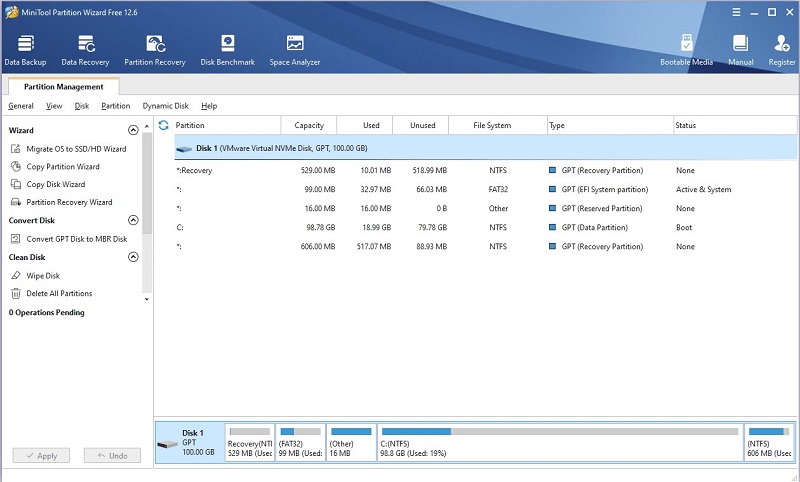
This is a free partition manager that can tell you the partition style of your disk. Simply launch the software and select your disk to see its partition style.
AOMEI Partition Assistant
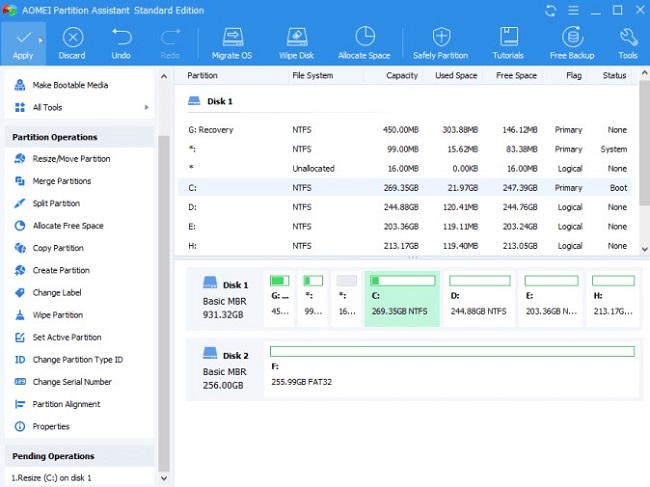
This is another free partition manager that can display the partition style of your disk. Launch the software and select your disk to see its partition style.
EaseUS Partition Master
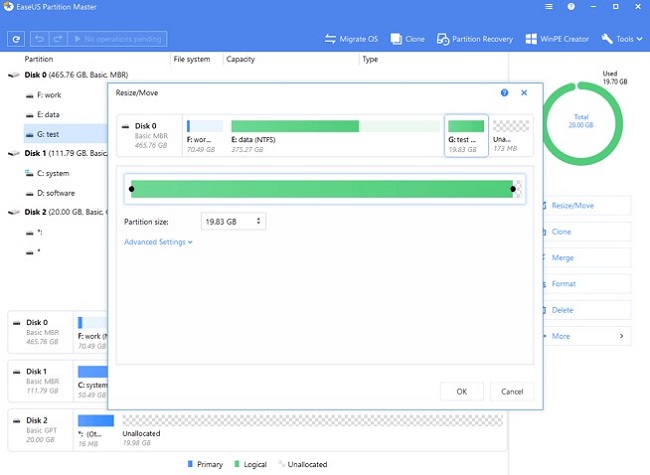
This is a paid partition manager that offers a free trial. Like the other options, it can tell you the partition style of your disk. Launch the software and select your disk to see its partition style.
Why Does the Partition Style Matter?
Knowing whether your hard drive or solid-state drive is using MBR or GPT partitioning can be important for several reasons. Here are some of the main reasons why the partition style matters:
Maximum Size of the Drive
The maximum size of a hard drive or solid-state drive that can be partitioned using MBR is 2 terabytes (TB). If you have a drive larger than 2 TB, you will need to use GPT partitioning to access the full capacity of the drive.
Number of Partitions
MBR partitioning can only create up to four primary partitions or three primary partitions and one extended partition with multiple logical drives. If you need to create more partitions than that, you will need to use GPT partitioning.
Boot Process
If you want to boot your computer from a drive larger than 2 TB, you will need to use a motherboard with a Unified Extensible Firmware Interface (UEFI) and GPT partitioning. Legacy BIOS systems can only boot from drives with MBR partitioning.
Compatibility
While GPT partitioning is becoming more popular, there are still some older systems and software that may not support it. If you need to use your drive on an older system or with older software, you may need to use MBR partitioning instead.
Conclusion
In conclusion, MBR and GPT are the two main partitioning schemes used on hard drives and solid-state drives. Knowing whether your drive is using MBR or GPT partitioning can be important for several reasons, including the maximum size of the drive, the number of partitions you can create, and even the boot process of your operating system.
To find out if your drive is using MBR or GPT partitioning, you can use Disk Management, the Command Prompt, or third-party software. If you need to change the partitioning scheme of your drive, be sure to back up your data first, as the process will delete all the data on the drive.
