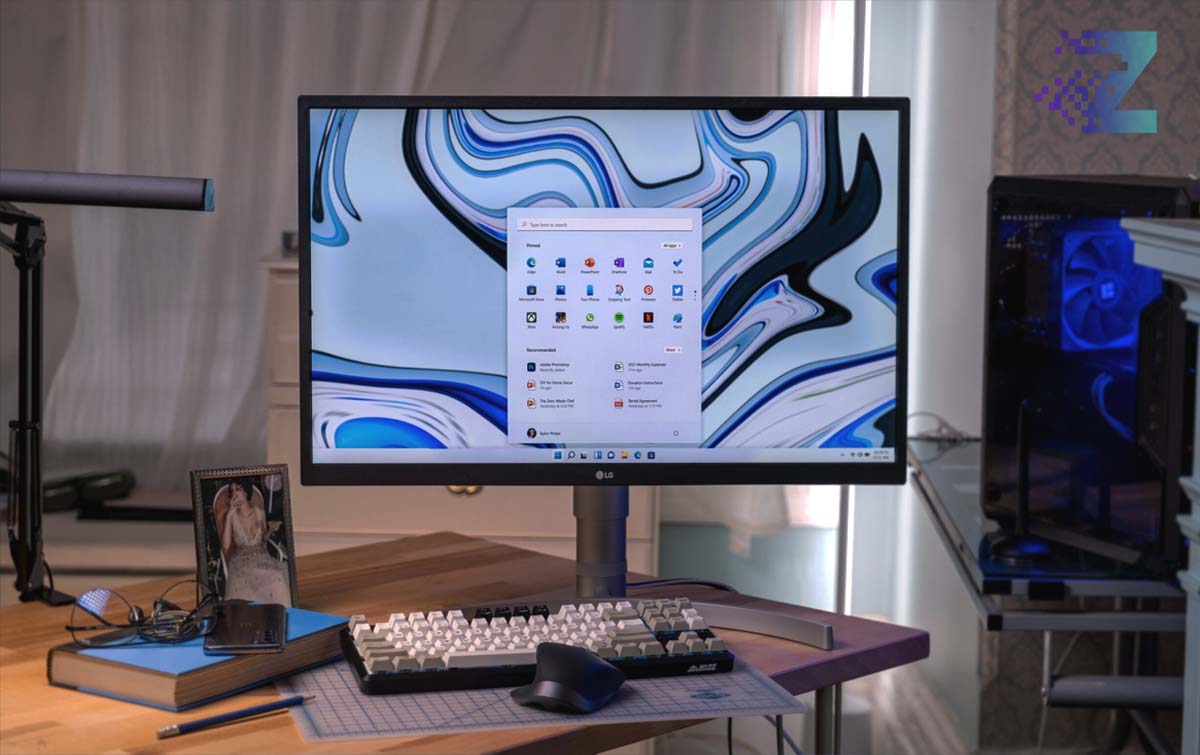
If you’re currently using Windows 10, you may be wondering how to upgrade to the latest version of the operating system, Windows 11. In this article, we’ll explain every option available to you so you can make the best decision for your needs.
Windows 11 System Requirements
Before you start thinking about upgrading to Windows 11, you need to make sure your system meets the minimum requirements. Here are the specs you need:
- A compatible 64-bit processor with at least 1 GHz clock speed and 2 or more cores.
- 4 GB of RAM or more.
- 64 GB or more of storage.
- A DirectX 12 compatible graphics card or integrated GPU with a WDDM 2.0 driver.
- A compatible display with at least 720p resolution and 9″ or more diagonal screen size.
- A UEFI firmware version 2.0 or later that supports Secure Boot.
- TPM version 2.0.
If your system doesn’t meet these requirements, you won’t be able to upgrade to Windows 11. You may need to consider upgrading your hardware before proceeding.
How to Install Windows 11 in 4 Different Ways
● Option 1: Install Windows 11 via Windows Update
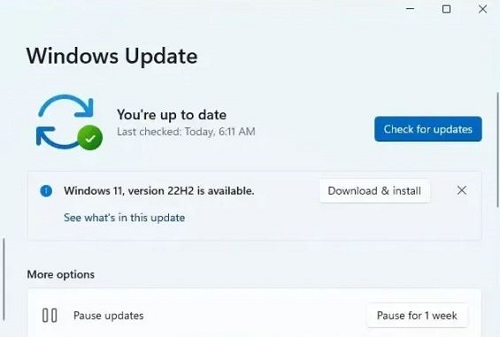
If you’re looking to upgrade your current operating system to the latest and greatest version of Windows, then Windows 11 might be just what you need! And the good news is, updating to Windows 11 is actually a lot easier than you might think.
One of the easiest ways to upgrade to Windows 11 is via Windows Update. This is the built-in update service that’s included in all versions of Windows. Here’s how to do it:
Step 1: Check your device’s compatibility
Before you start the upgrade process, you’ll want to make sure that your device is compatible with Windows 11. Microsoft has released a compatibility checker tool that you can download from their website to see if your device meets the necessary requirements.
Step 2: Check for updates
Once you’ve confirmed that your device is compatible with Windows 11, you’ll want to check for any available updates in Windows Update. To do this, simply open the Settings app and click on the Update & Security option. From there, click on Windows Update and then click the Check for updates button. Windows will then check for any available updates, including Windows 11.
Step 3: Download and install Windows 11
If Windows 11 is available for your device, you should see an option to download and install it. Simply click on that option and follow the on-screen instructions to begin the upgrade process. The download and installation process can take some time, so be patient and don’t turn off your device during the process.
Step 4: Restart your device
Once the installation process is complete, you’ll be prompted to restart your device. Make sure you save any important work before restarting, as the process may take some time to complete.
And that’s it! You’ve successfully upgraded to Windows 11 via Windows Update. Enjoy all the new features and improvements that come with the latest version of Windows.
● Option 2: Install Windows 11 via Media Creation Tool
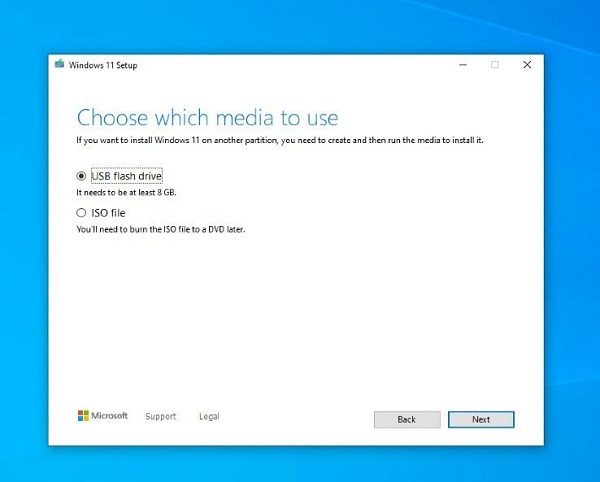
If you’re looking to upgrade to Windows 11 but the upgrade isn’t available via Windows Update, then the Media Creation Tool might be just what you need. This tool allows you to create a Windows 11 installation media, such as a USB drive or DVD, which you can then use to upgrade your device. Here’s how to do it:
Step 1: Download the Media Creation Tool
The first step is to download the Media Creation Tool from the Microsoft website. You’ll want to make sure you download the version that’s specific to Windows 11.
Step 2: Run the Media Creation Tool
Once the tool is downloaded, run it to begin the upgrade process. You’ll need to accept the license terms before you can proceed.
Step 3: Choose Upgrade this PC now
On the “What do you want to do?” screen, choose the Upgrade this PC now option and click on Next. This will begin the upgrade process.
Step 4: Wait for the tool to download and prepare the files
The Media Creation Tool will then download and prepare the necessary files for the upgrade. This can take some time, so be patient and don’t turn off your device during the process.
Step 5: Follow the on-screen instructions
Once the files are prepared, the Media Creation Tool will guide you through the rest of the upgrade process. Follow the on-screen instructions to complete the upgrade. You may be prompted to restart your device several times during the process.
And that’s it! You’ve successfully upgraded to Windows 11 using the Media Creation Tool. Enjoy all the new features and improvements that come with the latest version of Windows.
● Option 3: Install Windows 11 via Windows 11 Upgrade Assistant
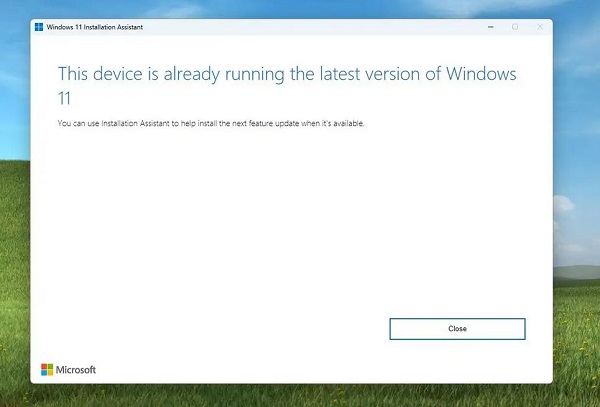
If you’re looking to upgrade to Windows 11, the Windows 11 Upgrade Assistant can be a great option. This tool is specifically designed to help users upgrade their device to the latest version of Windows with ease. Here’s how to use it:
Step 1: Download the Windows 11 Upgrade Assistant
First, you’ll need to download the Windows 11 Upgrade Assistant from the Microsoft website.
Step 2: Run the Upgrade Assistant
Once the tool is downloaded, run it to begin the upgrade process. You may need to accept the license terms before you can proceed.
Step 3: Check for compatibility
The Upgrade Assistant will then check if your device is compatible with Windows 11. If it’s not compatible, the tool will provide you with information on why your device isn’t eligible for the upgrade.
Step 4: Download and install Windows 11
If your device is compatible, the Upgrade Assistant will begin downloading and installing Windows 11 on your device. This process can take some time, so be patient and don’t turn off your device during the process.
Step 5: Follow the on-screen instructions
Once the download and installation process is complete, the Upgrade Assistant will guide you through the rest of the upgrade process. Follow the on-screen instructions to complete the upgrade.
And that’s it! You’ve successfully upgraded to Windows 11 using the Windows 11 Upgrade Assistant. Enjoy all the new features and improvements that come with the latest version of Windows.
● Option 4: Install Windows 11 via Clean Install
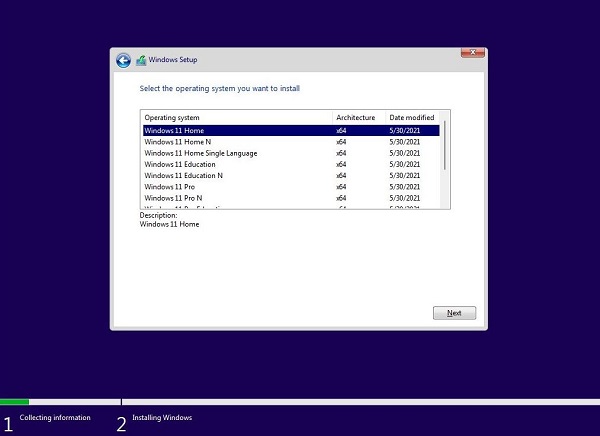
If you prefer to do a clean installation of Windows 11, rather than an upgrade, here’s how you can do it:
Step 1: Back up your important data
Before you proceed with a clean installation, make sure to back up all your important data to an external drive or cloud storage. This is important as a clean installation will erase all data on your device.
Step 2: Create a Windows 11 installation media
Next, you’ll need to create a bootable USB drive or DVD with the Windows 11 installation files. You can download the Windows 11 ISO file from the Microsoft website and use a tool like Rufus to create the bootable drive.
Step 3: Boot from the installation media
Once you have the bootable drive ready, insert it into your device and restart your device. Press the key to enter the boot menu (usually F12 or ESC) and select the bootable drive as the boot option.
Step 4: Install Windows 11
The device will now boot from the installation media and you’ll see the Windows 11 setup screen. Follow the on-screen instructions to install Windows 11 on your device. You may need to enter your product key during the installation process.
Step 5: Complete the setup process
Once the installation is complete, you’ll need to complete the setup process by configuring your device settings, creating user accounts, and installing any necessary drivers and software.
And that’s it! You’ve successfully done a clean installation of Windows 11. Enjoy the clean and fresh start that comes with a new installation of Windows. Just remember to restore your important data from the backup you created in Step 1.
Conclusion
Upgrading to Windows 11 can be a smooth and easy process if your system meets the requirements and you choose the right option for your needs. Whether you choose to upgrade through Windows Update, use the Media Creation Tool, or perform a clean install, make sure to back up your data before doing it.
