
If you’re a Windows user, you know how frustrating it can be when your computer is running slow. Slow performance can affect your productivity and cause unnecessary delays in your work. Fortunately, there are many ways to speed up your Windows computer.
In this article, we’ll share 8 tips to help you optimize your computer’s performance and get it running smoothly again.
8 Tips to Make Windows 10 more Faster
1. Uninstall Unnecessary Programs
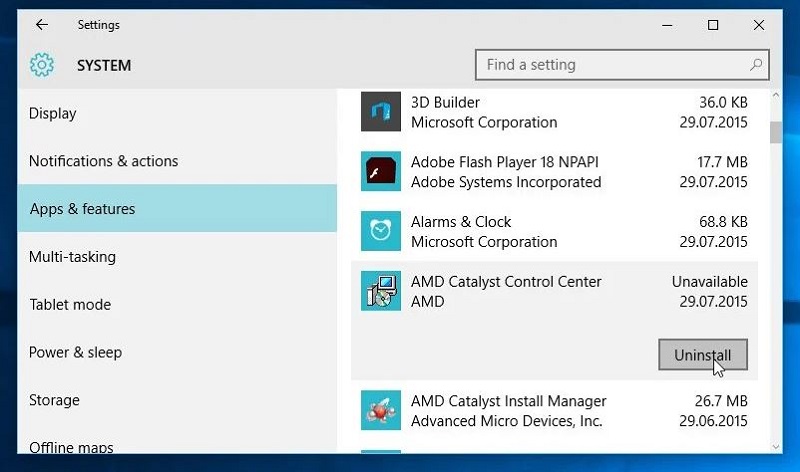
One of the most common reasons for slow Windows performance is the presence of unnecessary programs. Many people install applications and forget about them, which can cause clutter and slow down your computer. It’s important to regularly review the programs installed on your computer and uninstall those that you no longer need.
To uninstall a program on Windows 10, go to Settings > Apps > Apps & features. Find the program you want to uninstall and click on it, then click the Uninstall button.
2. Disable Startup Programs
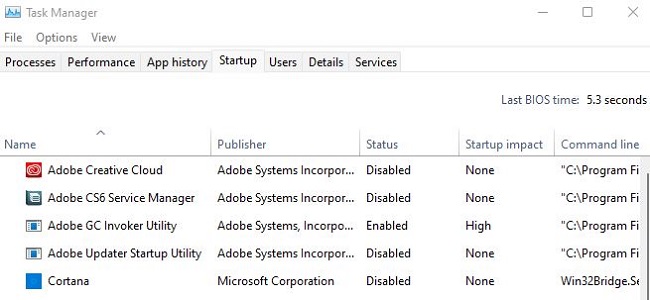
When you start your computer, it loads a number of programs in the background, which can slow down your computer’s startup time. You can disable startup programs to speed up your computer’s startup time.
To disable startup programs on Windows 10, right-click on the taskbar and select Task Manager. Go to the Startup tab, select the program you want to disable, and click the Disable button.
3. Clean Up Your Hard Drive
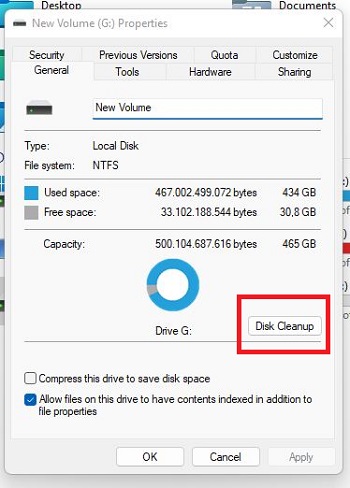
A cluttered hard drive can slow down your computer’s performance. You should regularly clean up your hard drive to free up space and improve performance. You can use the built-in Disk Cleanup tool in Windows to clean up your hard drive.
To use Disk Cleanup on Windows 10, type “Disk Cleanup” in the search bar and select the option. Choose the drive you want to clean up and click OK. Select the files you want to delete and click OK.
4. Disable Visual Effects
Windows has many visual effects that can make your computer look nice, but they can also slow down your computer’s performance. You can disable these visual effects to speed up your computer.
To disable visual effects on Windows 10, go to Settings > System > Advanced system settings. Click the Settings button under Performance, then select Adjust for best performance. Click OK to apply the changes.
5. Update Drivers and Software
Outdated drivers and software can cause compatibility issues and slow down your computer’s performance. You should regularly update your drivers and software to ensure optimal performance.
To update drivers on Windows 10, go to Device Manager and right-click on the device you want to update. Select Update driver and follow the prompts.
To update software on Windows 10, go to Settings > Update & Security > Windows Update. Click Check for updates and install any available updates.
6. Add More RAM
Adding more RAM to your computer can improve its performance, especially if you’re running multiple programs at once. RAM is relatively inexpensive and can be easily installed.
To add more RAM to your computer, you’ll need to purchase compatible RAM modules and install them in the appropriate slots on your motherboard. Consult your computer’s documentation for more information.
7. Run a Virus Scan
Viruses and malware can cause your computer to run slow or even crash. You should regularly run a virus scan to detect and remove any malicious software on your computer.
To run a virus scan on Windows 10, use Windows Security (formerly Windows Defender). Go to Settings > Update & Security > Windows Security and select Virus & threat protection. Click the Scan options link and select Full scan, then click Scan now.
8. Use an SSD
Using a solid-state drive (SSD) is another effective way to speed up your Windows computer. An SSD is a type of storage device that uses flash memory to store data, and it’s much faster than a traditional hard disk drive (HDD).
When you install Windows on an SSD, you’ll notice a significant improvement in boot times and overall system performance. Programs will load faster, and you’ll be able to open files and folders more quickly. In fact, an SSD can be up to 10 times faster than an HDD!
Conclusion
bIn conclusion, by following these tips, you can optimize the performance of your Windows device and enjoy a faster and more efficient computing experience.
